
アプリ開発の調査にかかる
時間を削減したい
内製化支援サービス
アプリを自分たちで
作成できるようになりたい
DX人材育成プログラム
プロに開発を依頼したい
アプリ開発導入支援サービス
SharePoint デザイン拡張サービス
X-SP Design
モダン化から運用管理までサポート
SharePoint 構築支援サービス
こんにちは、アーティサン株式会社の戸田隆俊と申します。
前回に引き続きDynamics 365 Salesを知らない方や導入を検討している方に向けて、簡単な使い方や各種機能をご紹介していきます。
前回の記事では検索ボタン、アシスタントボタンをご紹介しました。
今回は新規ボタン、高度な検索ボタンをご紹介します。
新規ボタン
まずは、プラスアイコンの新規ボタンです。
こちらのボタンから、新規レコードを作成することができます。
以下は、新規ボタンをクリックした後に表示される画面です。
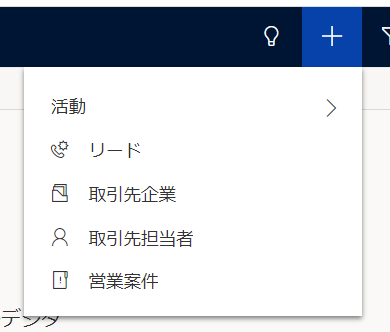
こちらからどのエンティティを作成するのか選択できます。
取引先企業をクリックすると、以下の画面が表示されます。
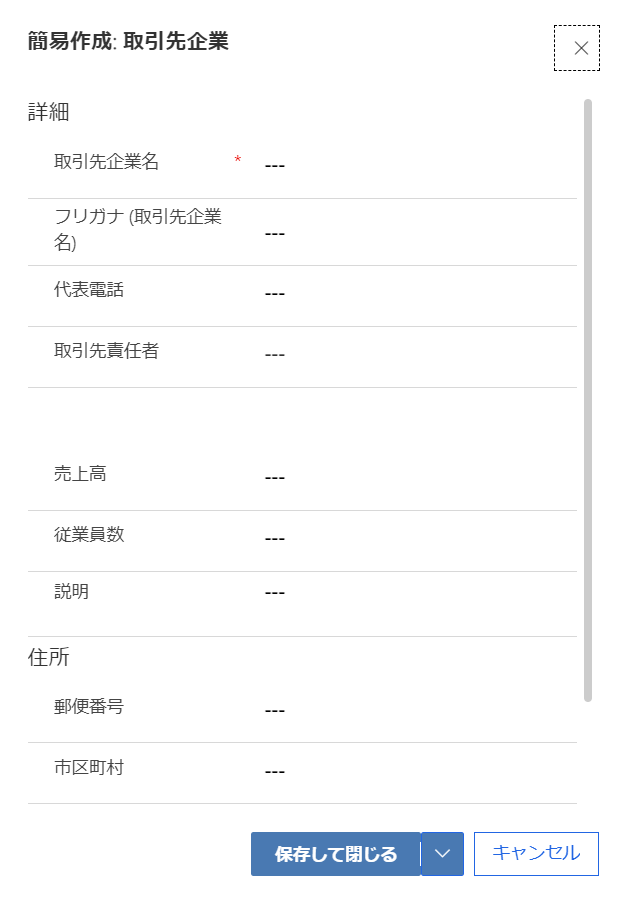
こちらは簡易作成フォームと呼ばれており、別途入力項目の変更等が可能です。
取引先企業名を入力してから、保存して閉じるボタンを押すことでレコードが作成されます。
前回ご紹介した検索ボタンを使用することで、以下のようにデータが登録されていることを確認できます。
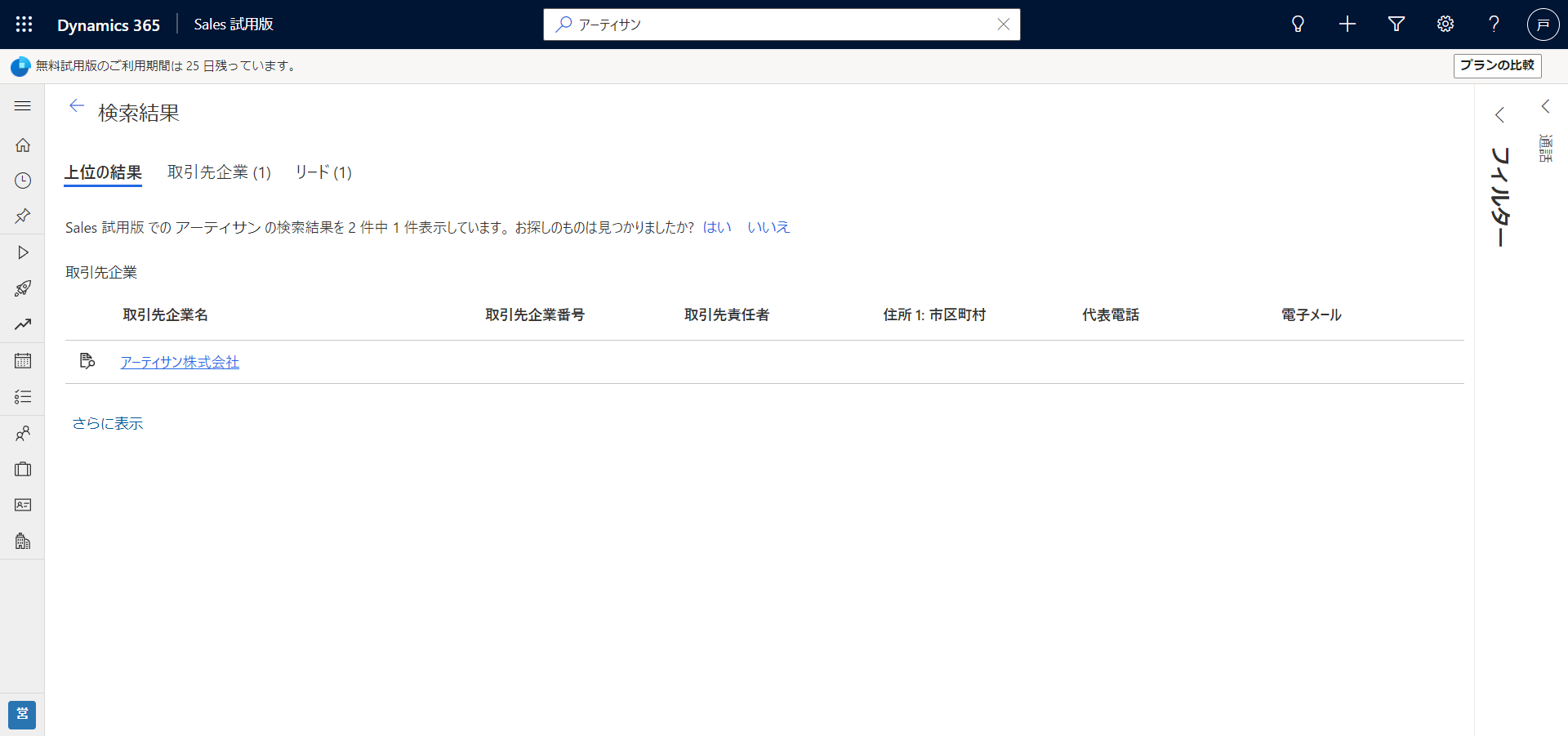
高度な検索ボタン
つぎは、フィルターアイコンの高度な検索ボタンです。
こちらでは複雑な条件でレコードの検索を行えます。
以下は、高度な検索ボタンをクリックした後に表示される画面です。
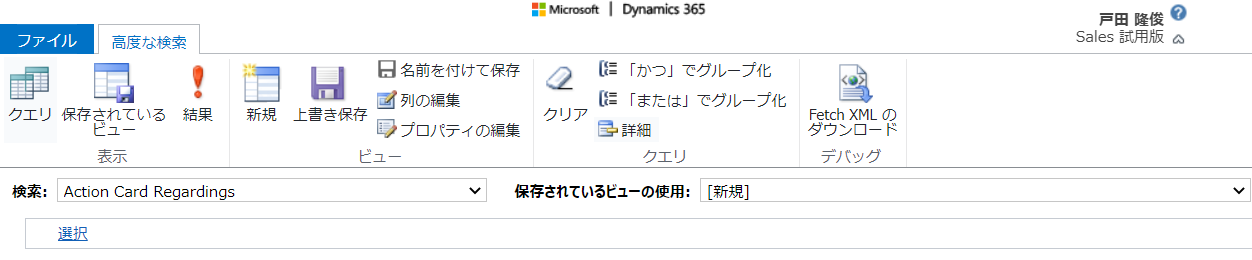
まずは検索:のプルダウンから対象エンティティを選択します。
今回は取引先企業を選択します。

次に選択をクリックして検索条件とするフィールドを選択します。
「取引先企業名」を選択します。

最後に条件を設定します。
次の値を含むを選択して、「アーティサン」と入力します。

以上で検索条件の設定は完了です。
結果をクリックすることで検索結果が表示されます。
以下を見ると、条件に一致するレコードが表示されることが分かります。
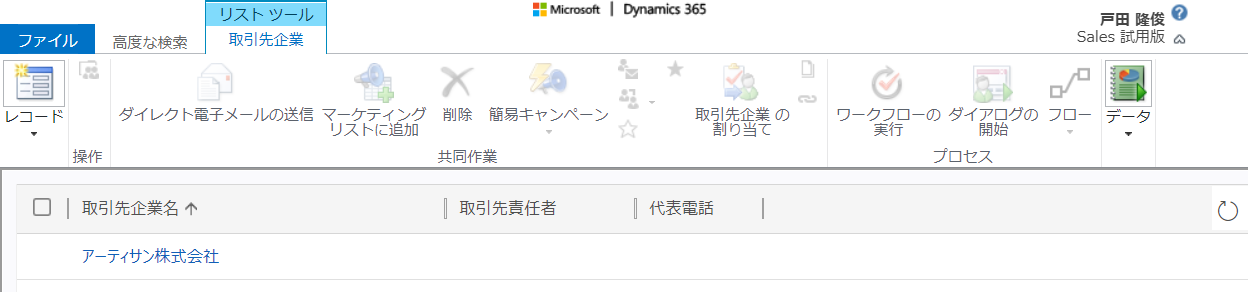
今回は簡単な検索例をご紹介しましたが、別のエンティティを紐づけた条件等の複雑な条件での検索も可能です。
以下は、複雑な検索の一例です。
例:受注した営業案件が存在する取引先企業の一覧

また、列の編集をクリックすることで、結果として表示する項目や並び順を変更することができます。
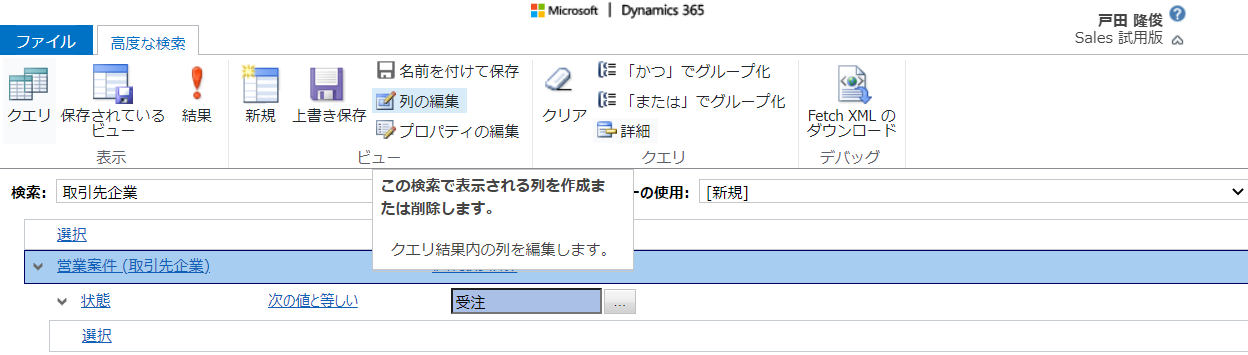
主な編集機能をご紹介します。
並べ替えの構成
検索結果に並び替えを適用することができます。
最大で二つの項目に対して、昇順か降順を設定できます。列の追加
検索結果として表示されるフィールドを追加することができます。
削除
検索結果として表示するフィールドを削除することができます。
非表示となるだけで、実際に項目が削除されることはありません。
高度な検索を活用することで、このような複雑な条件で必要な情報を取得することができます。
あとがき
いかがでしたでしょうか?
今回はナビゲーションバーの使い方として検索ボタンアシスタントボタンをご紹介させて頂きました。
次回は「新規ボタン」「高度な検索ボタン」をご紹介していこうと思います。
弊社ではお客様の業務を効率化するご支援を数多く承っております。
普段の業務の中で、「〇〇をもっと効率化できないか」というような疑問がある場合には、お気軽にアーティサン株式会社までお問い合わせください。
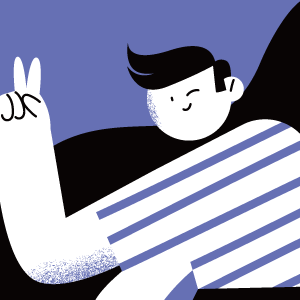
戸田隆俊
戸田隆俊さんのブログ一覧はこちらSE歴は約9年間!2021年3月にアーティサンに入社し、主にC#のバックエンド開発を担当しています。
新しいもの好きで新機能はどんどん使っていきたいタイプです。
かゆいところに手が届くような記事を作っていければと思います。
ちなみに趣味は映画鑑賞(ファンタジー系)でアマプラにドはまりしてます!


