
アプリ開発の調査にかかる
時間を削減したい
内製化支援サービス
アプリを自分たちで
作成できるようになりたい
DX人材育成プログラム
プロに開発を依頼したい
アプリ開発導入支援サービス
SharePoint デザイン拡張サービス
X-SP Design
モダン化から運用管理までサポート
SharePoint 構築支援サービス
こんにちは、アーティサン株式会社の戸田隆俊と申します。
前回に引き続きDynamics 365 Salesを知らない方や導入を検討している方に向けて、簡単な使い方や各種機能をご紹介していきます。
今回はナビゲーションバーの使い方です!(2021/10/15 時点)
※無料試用版および、サンプルデータを利用しています。
ナビゲーションバー
Dynamics 365 Salesで常に表示されているナビゲーションバーですが、
日々の業務で活用出来る便利な機能が含まれています。
こういった機能を使いこなすことで、より素早く、余裕を持って業務にあたることが出来ますので、ぜひ活用してみて下さい。
まず、実際のナビゲーションバーは以下の様な見た目になります。

右側にいくつかのアイコンが表示されているのが分かると思います。
左から以下の順番で並んでいます。
- 検索ボタン
- アシスタントボタン
- 新規ボタン
- 高度な検索ボタン
それぞれの機能についてどの様な事が出来るのか、順番にご紹介します。
検索ボタン
まずは、虫眼鏡アイコンの「検索ボタン」です。
検索ボタンでは、全エンティティを跨いだレコードの検索をすることが出来ます。
※フィルターを設定することで、特定エンティティに対しての検索も可能です。
こちらはマルチエンティティ簡易検索と呼ばれています。
以下は検索ボタンをクリックして「中村」と検索した結果です。
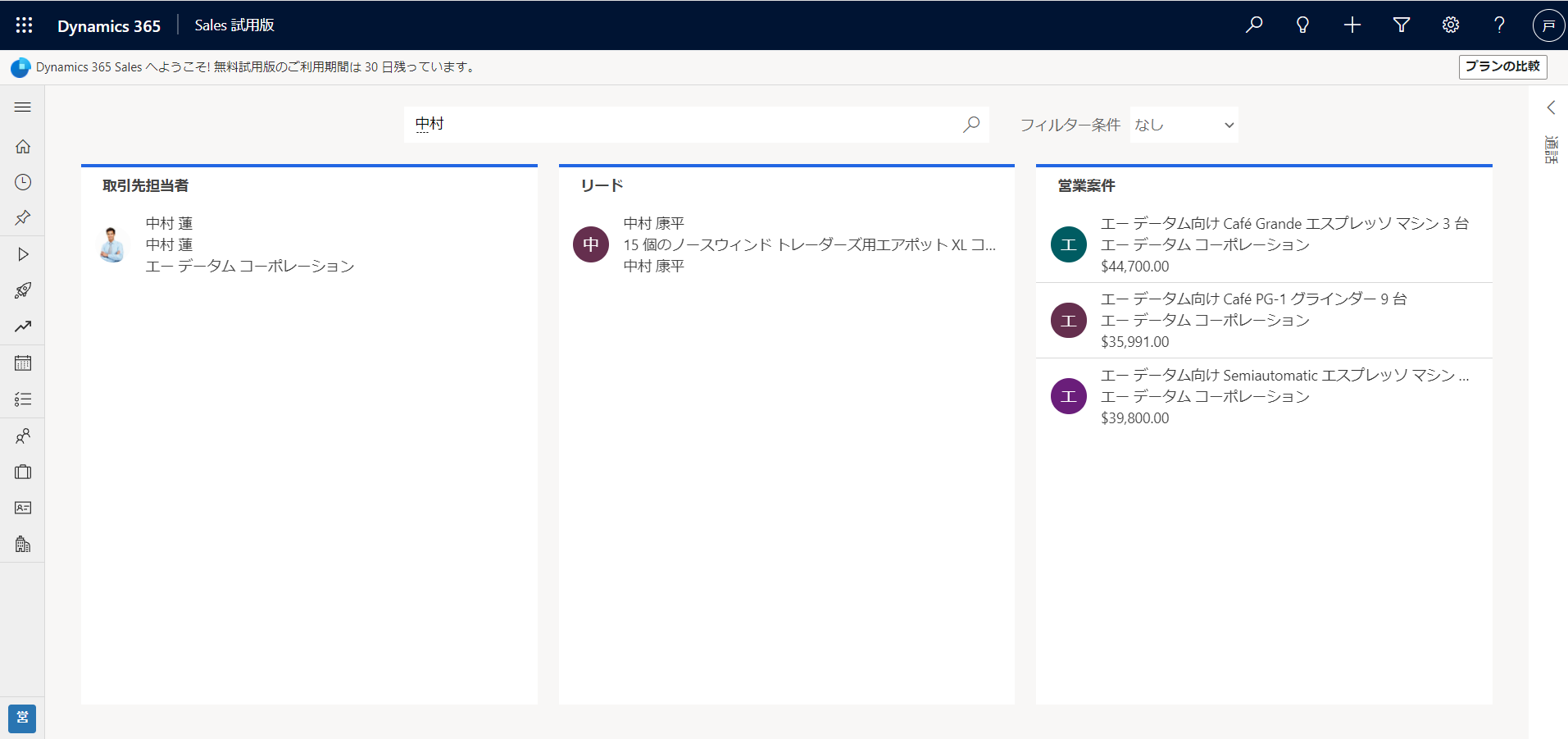
取引先担当者、リード、営業案件のエンティティで「中村」に一致するレコードが表示されていますが、営業案件については「中村」という文字が見当たりません。
こちらの営業案件を実際に開いてみます。
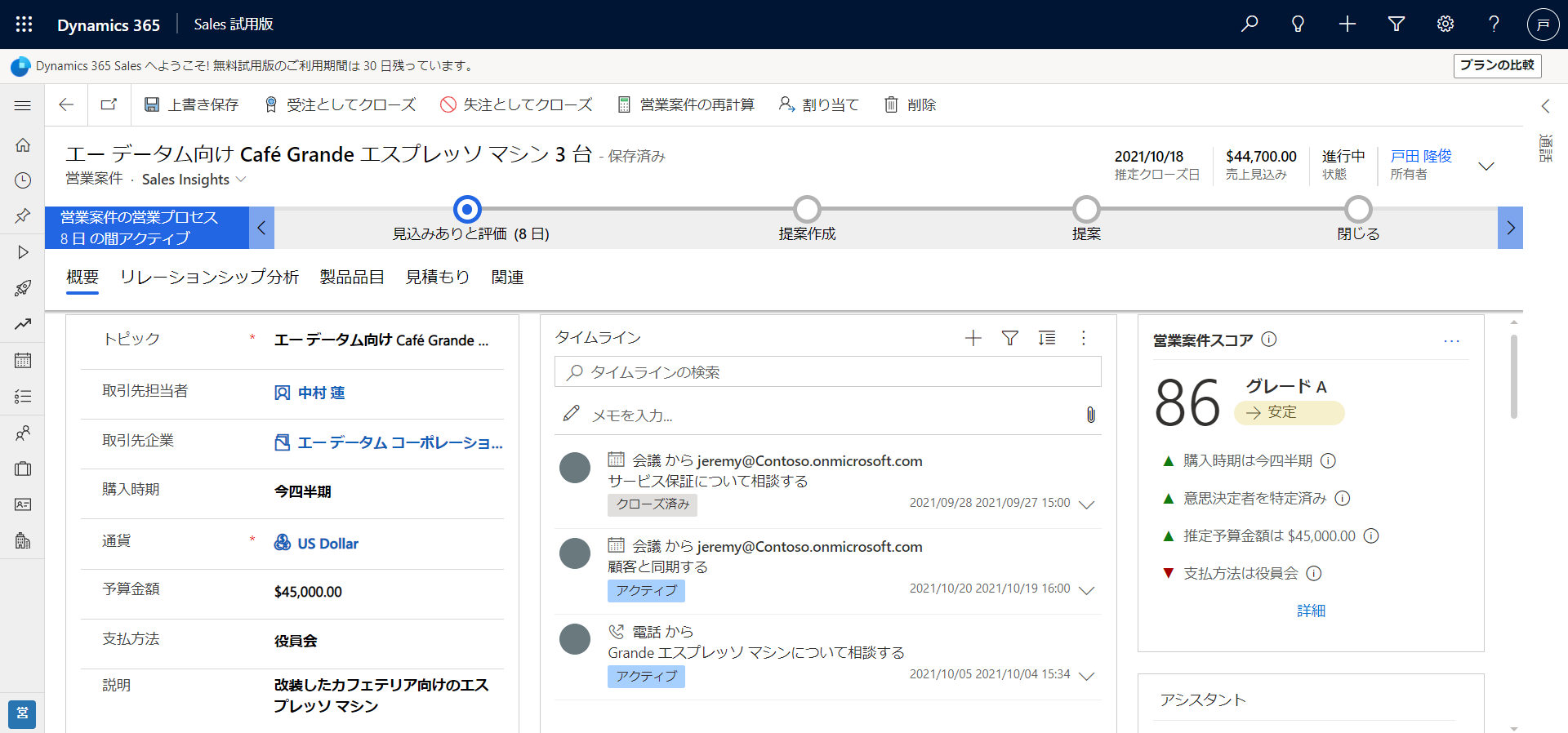
取引先担当者が「中村 連」となっていることから正常に検索されていることが分かります。
左のサイドバーからメニューを選択して、ビューにフィルターをかけて・・・と操作していく事も出来ますが、検索ボタンを利用したほうがより簡単に素早く欲しい情報を表示することが出来ます。
以上がマルチエンティティ簡易検索の説明となります。
更にこの検索ボタンは、設定によって関連性検索に切り替える事が可能となります。
管理者によって対象エンティティや表示内容をカスタマイズすることが出来ますので、より柔軟に業務に対応することが出来ます。
関連性検索のメリットについては Microsoft から以下のように提示されています。
関連性検索により、次のような利点が得られます。
カテゴリ別検索と比較してパフォーマンスが向上しました。
エンティティのすべてのフィールドの検索する語句との一致を検索します。 一致には、“stream”、“streaming”、または “streamed” などの語尾変化のある単語が含まれる場合があります。
検索可能なすべてのエンティティからの結果を、一致した単語の数またはテキスト内での近接性などの要素に基づき、関連性の順に並び替えられた単一のリスト返します。
一致は結果のリストで強調表示されます。 検索結果では、これらは太字で斜体の文字で表示されます。
電子メールや予定のメモおよび添付ファイル内のドキュメントを検索する機能が含まれる
引用元:[https://docs.microsoft.com/ja-jp/power-platform/admin/configure-relevance-search-organization]
それでは実際の設定方法をご説明します。
まずは以下の URL をクリックして Power Platform 管理センターにアクセスします。
[https://admin.powerplatform.microsoft.com/]
次に環境 > 設定 > 製品 > 機能を選択します。
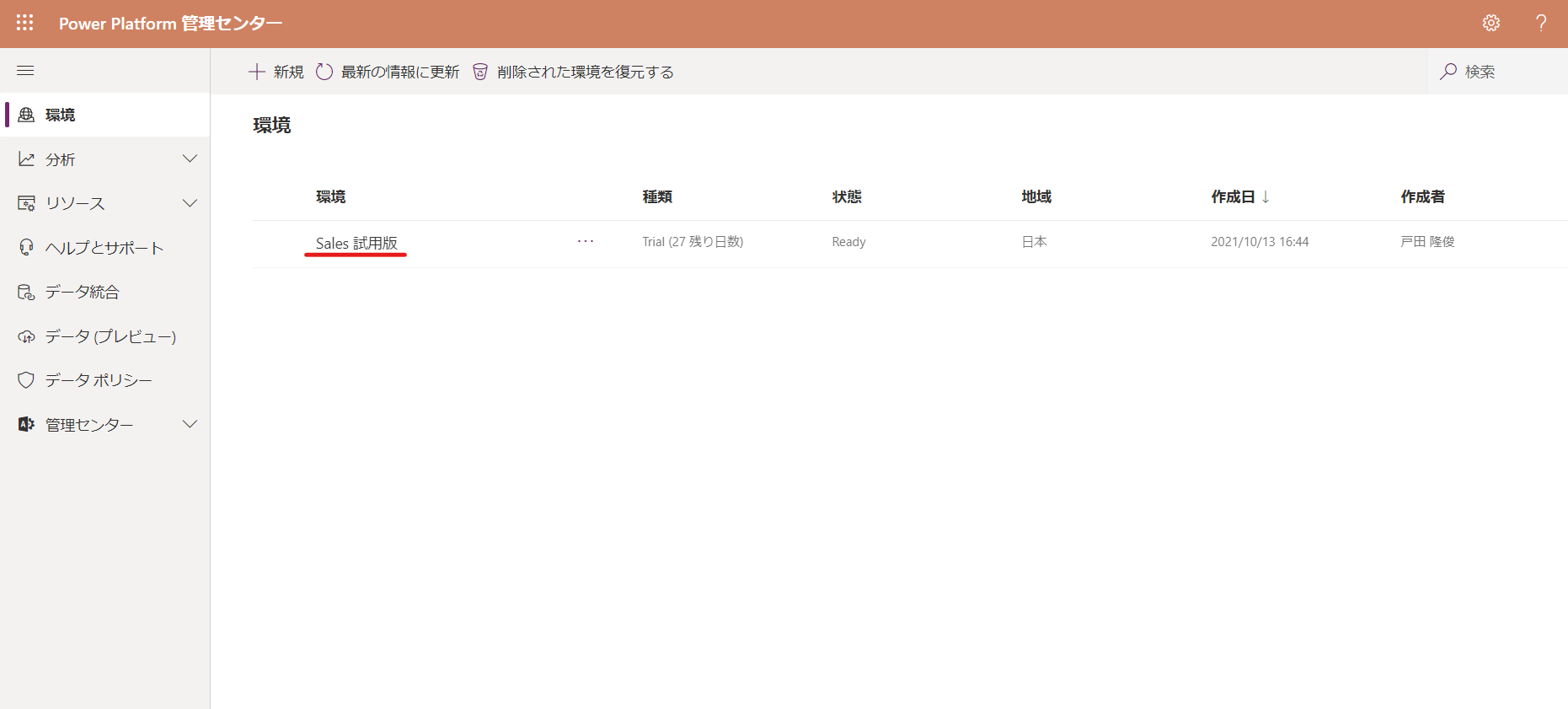
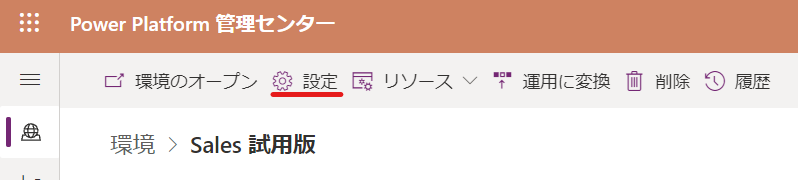
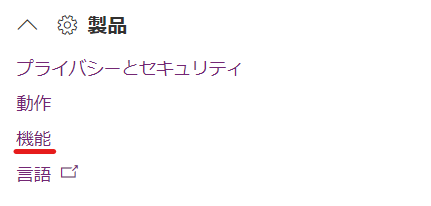
検索のDataverse 検索を ON にします。
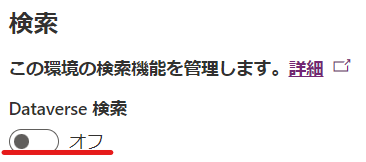
一番下までスクロールし、保存をクリックします。
※こちらの反映には暫く時間が掛かります。
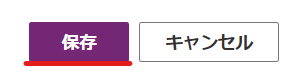
以上で設定は終了となります。
Dynamics 365 Sales の画面を開きなおすと虫眼鏡マークが中央に移動しているのが確認出来ます。

マルチエンティティ簡易検索と同じように「中村」と検索した結果が以下です。
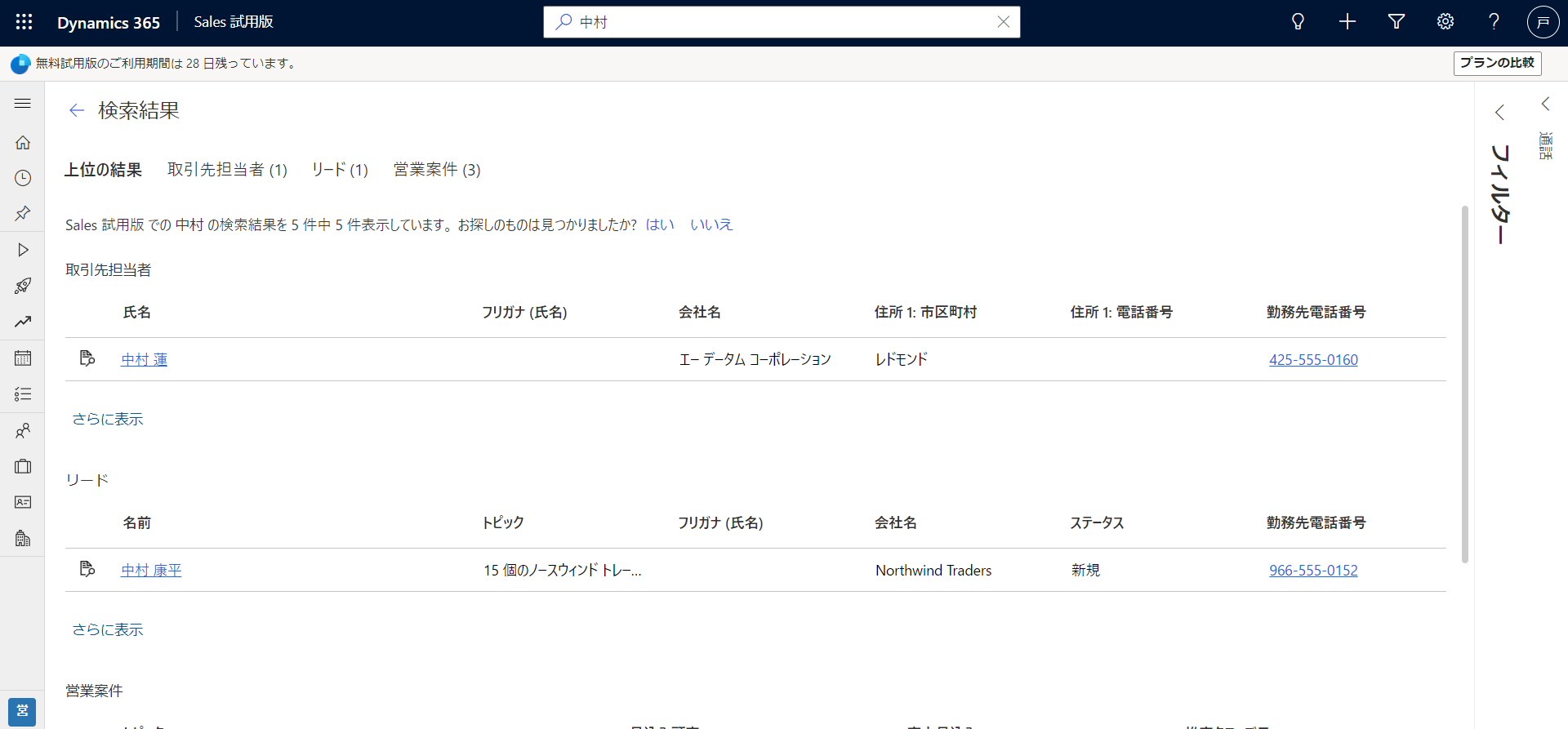
先ほどのマルチエンティティ簡易検索での結果と違い、各エンティティが行として順番に並べられていることが分かります。
また、表示される情報量(列)も先ほどより増えています。
カスタムエンティティが増えてきたり、項目が多い場合には関連性検索の方が使い勝手がよくなってきます。
アシスタントボタン
つぎは、電球アイコンのアシスタントボタンです。
アシスタントボタンではユーザーが対応する必要がある情報が表示されます。
大きくは以下の二つの種類に分かれます。
通知
組織が設定した分析情報カードや期限切れ項目、イベントを表示します。
主に注意が必要となるリマインダーが含まれます。インサイト
注意が必要な情報について、AI 稼働モデルに基づく提案を表示します。
以下はアシスタントボタンボタンをクリックした画面です。
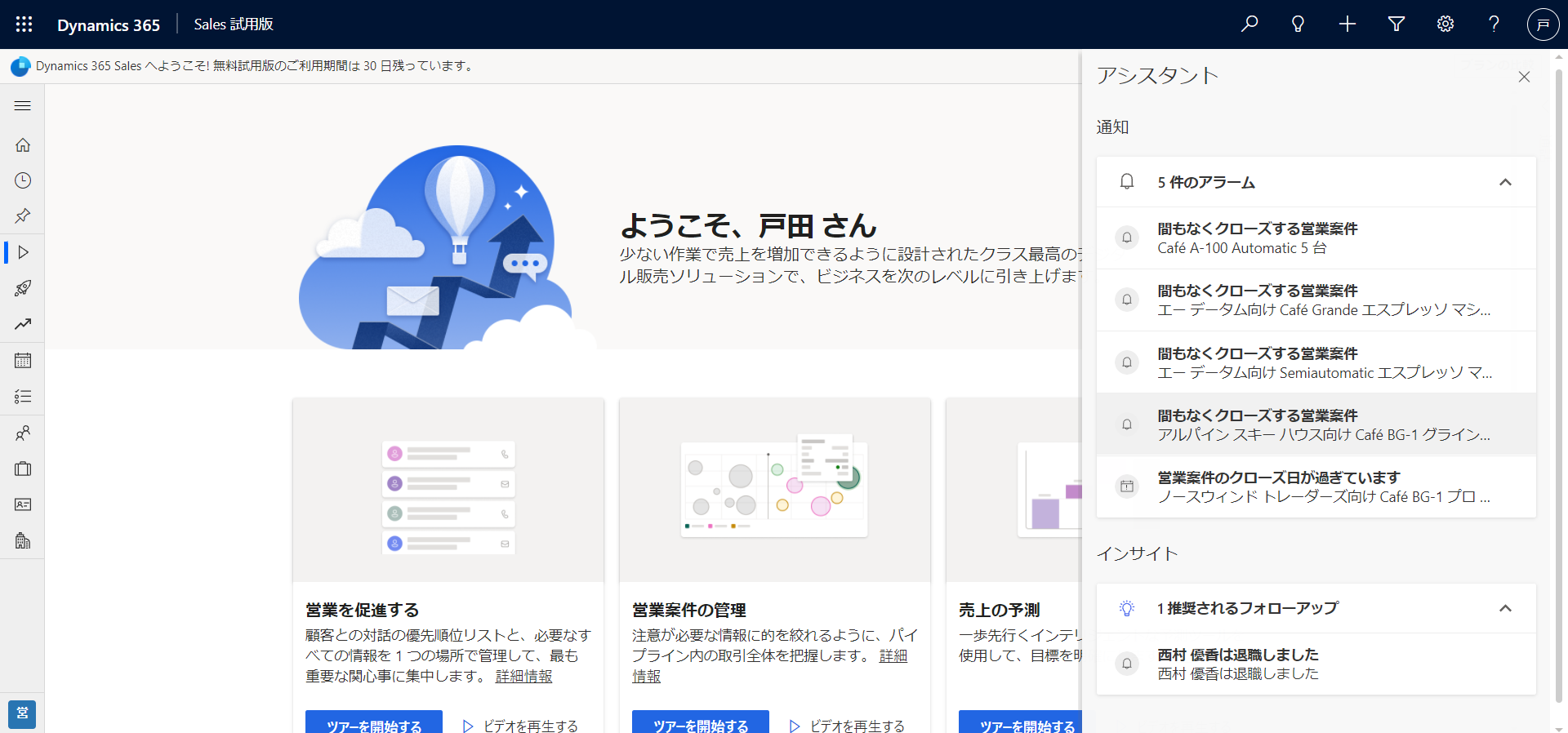
通知として、営業案件が 5 レコード表示されていることが分かります。
各レコードをクリックすることで次のアクションを選択できます。
以下はまもなくクローズする営業案件をクリックした画面です。
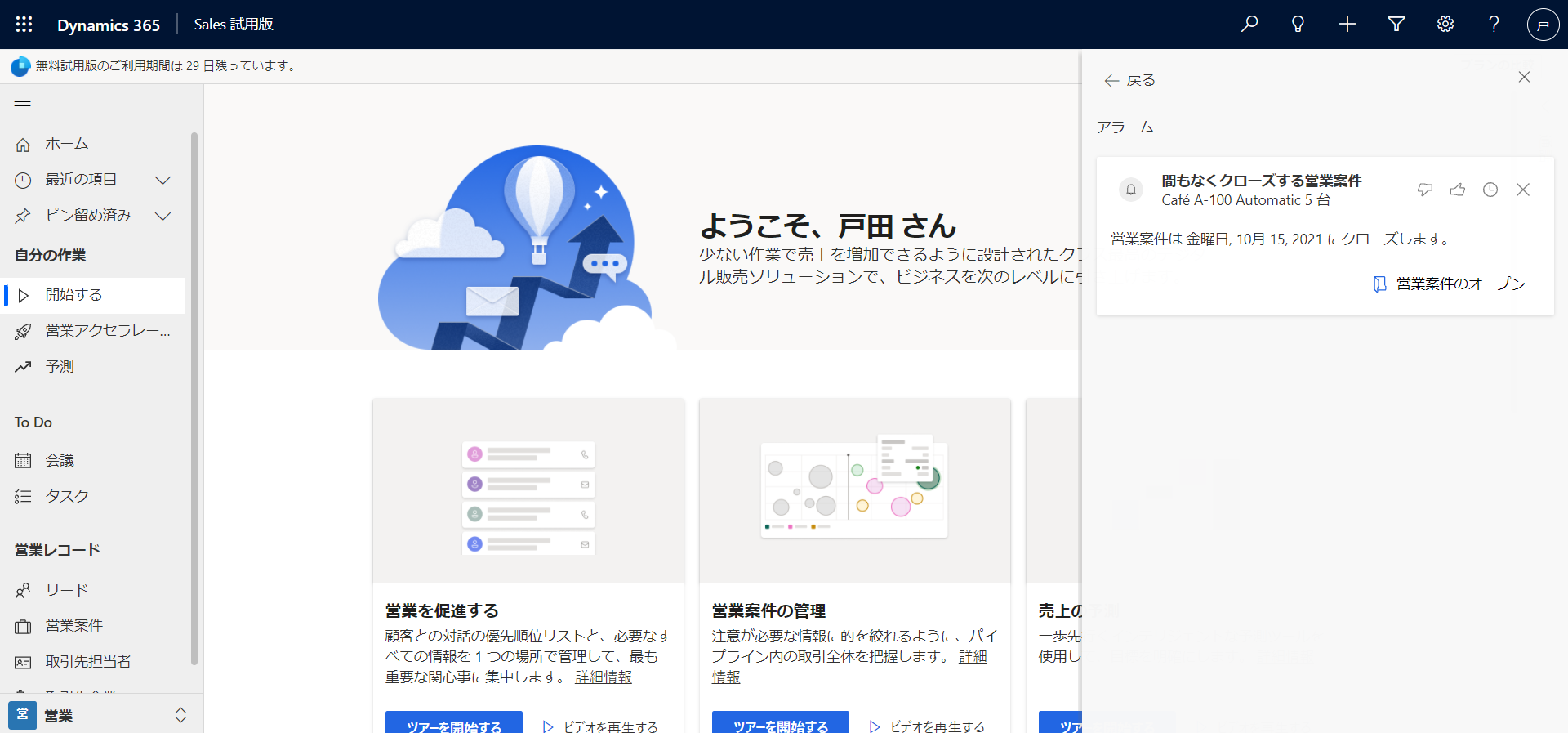
こちらから営業案件のオープンをクリックして、各作業に移ることが出来ます。
作業が必要でない場合は右上の×ボタンをクリックすることで、通知から削除することが出来ます。
インサイトとしては、退職情報が表示されています。
こういった情報が表示されることにより、よりアクティブな営業活動を促し、チャンスロス対策にもなります。
あとがき
いかがでしたでしょうか?
今回はナビゲーションバーの使い方として検索ボタンアシスタントボタンをご紹介させて頂きました。
次回は「新規ボタン」「高度な検索ボタン」をご紹介していこうと思います。
弊社ではお客様の業務を効率化するご支援を数多く承っております。
普段の業務の中で、「〇〇をもっと効率化できないか」というような疑問がある場合には、お気軽にアーティサン株式会社までお問い合わせください。
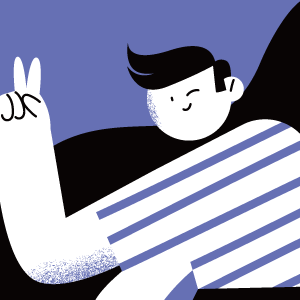
戸田隆俊
🖊戸田隆俊さんのブログ一覧はこちらSE歴は約9年間!2021年3月にアーティサンに入社し、主にC#のバックエンド開発を担当しています。
新しいもの好きで新機能はどんどん使っていきたいタイプです。
かゆいところに手が届くような記事を作っていければと思います。
ちなみに趣味は映画鑑賞(ファンタジー系)でアマプラにドはまりしてます!









