
アプリ開発の調査にかかる
時間を削減したい
内製化支援サービス
アプリを自分たちで
作成できるようになりたい
DX人材育成プログラム
プロに開発を依頼したい
アプリ開発導入支援サービス
SharePoint デザイン拡張サービス
X-SP Design
モダン化から運用管理までサポート
SharePoint 構築支援サービス
はじめに
こんにちは、アーティサン株式会社の戸田隆俊と申します。
前回に引き続き Dynamics 365 Sales を知らない方や導入を検討している方に向けて、簡単な使い方や各種機能をご紹介していきます。
今回は会計年度、目標の紹介です!(2021/12/24 時点)
※無料試用版および、サンプルデータを利用しています。
会計年度の設定
Dynamics 365 Sales では自社にあわせて会計年度を設定することができます。
こちらをきちんと設定することで、今期の目標や来期の目標を設定できるようになります。
それでは実際の設定方法をご説明します。
ナビゲーションバー設定>詳細設定をクリックします。
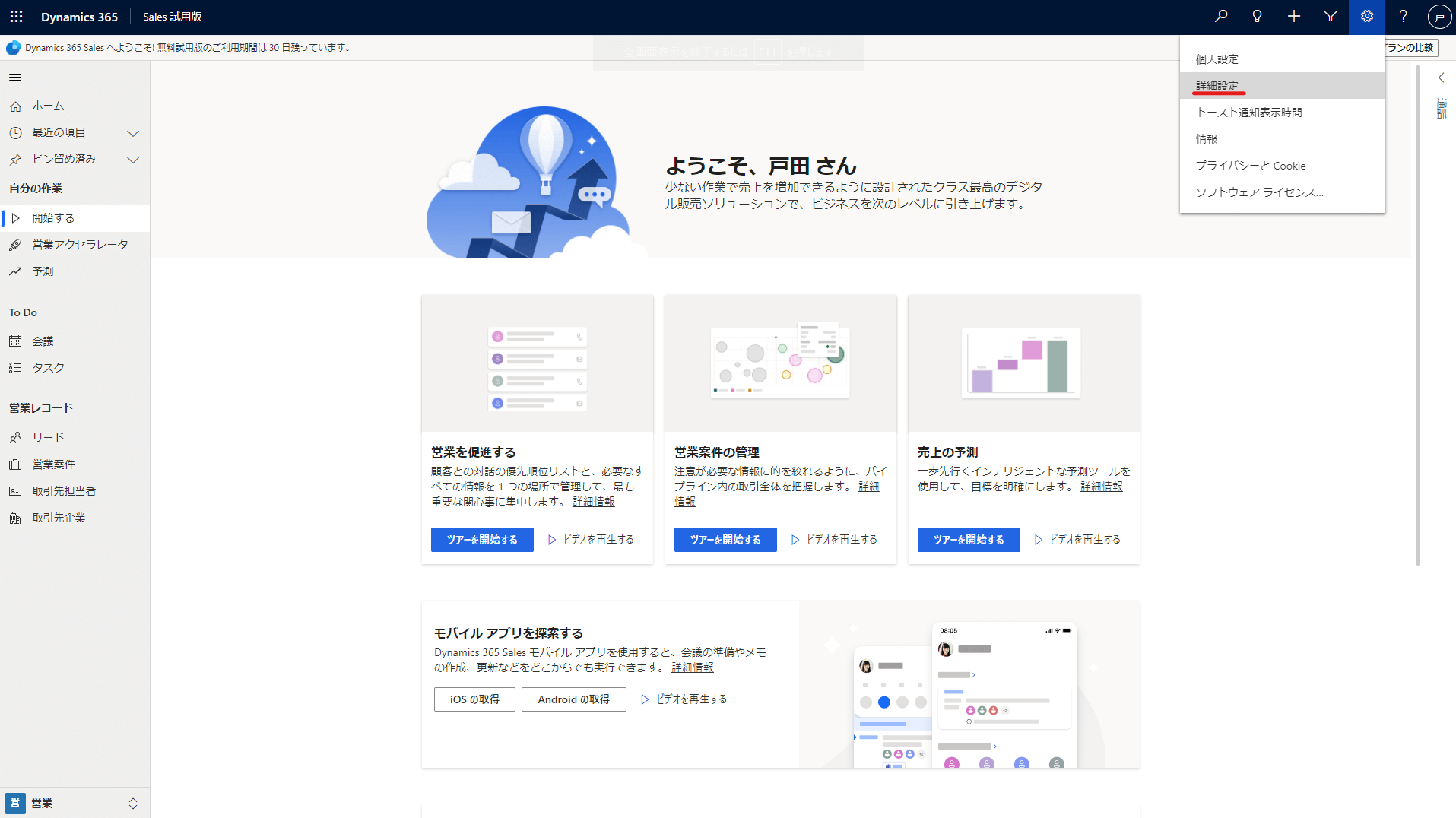
会計年度の設定をクリックします。
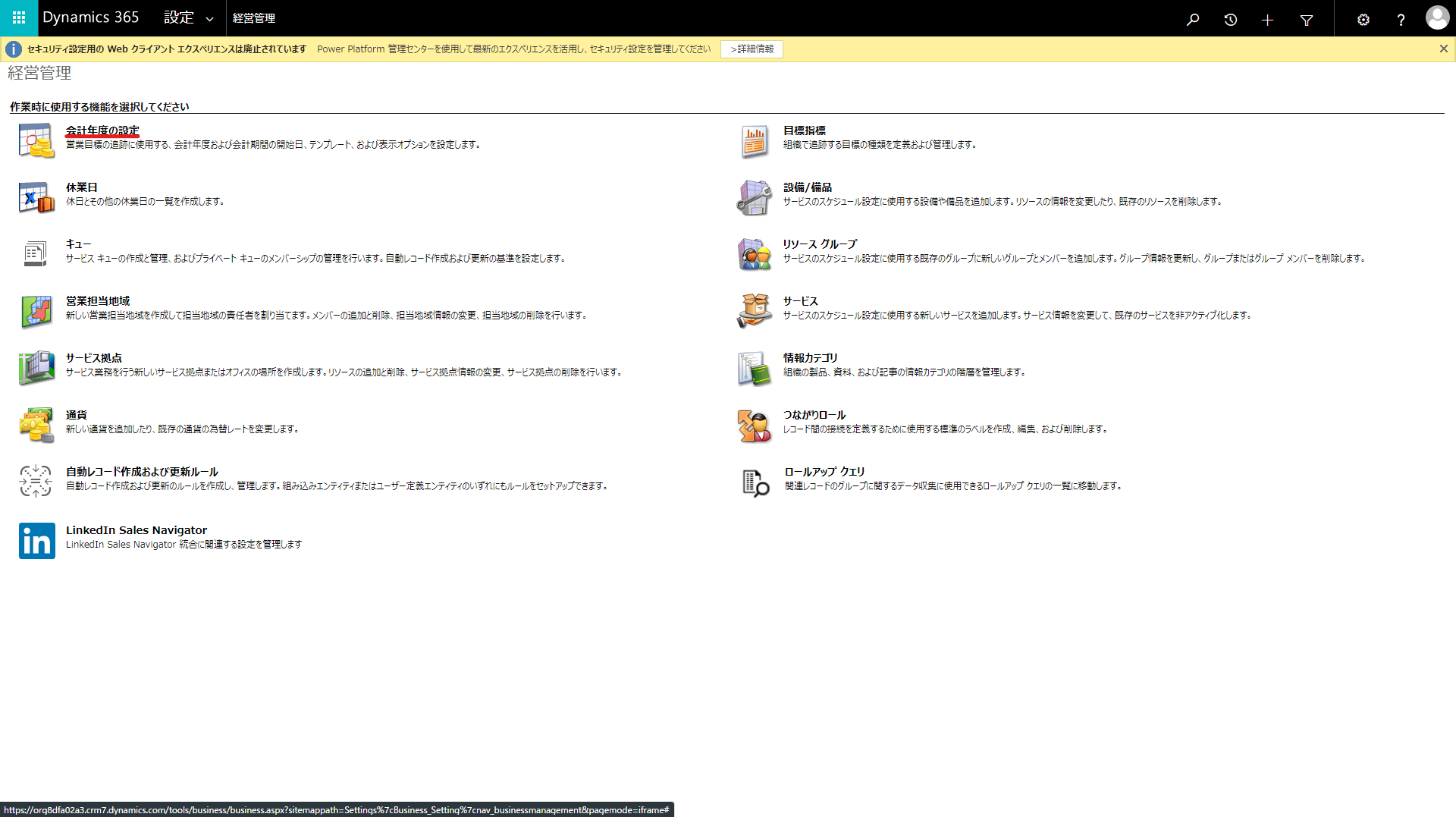
以下のポップアップが表示され、会計年度を設定することができます。
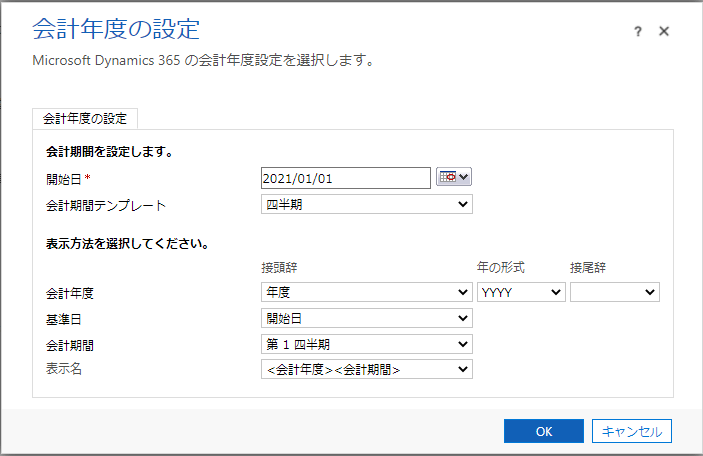
各項目については以下のようになっています。
開始日
会計年度の開始日を設定します
会計期間テンプレート
会計年度をどのような期間に分けるか選択します
会計年度
接頭語、年形式、接尾語を設定できます
基準日
会計処理を会計年度の開始日と終了日のどちらを基準にするか定義します
会計期間
期間の表示方法を定義します
表示名
期間と年を併せて表示する場合の形式を定義します
以上が会計年度の設定方法となります。
次に目標についてご説明します。
目標の設定
目標を設定することで、当期間における目標達成率を瞬時に確認することができます。
それでは実際の設定方法をご説明します。
アプリの設定に移動します。
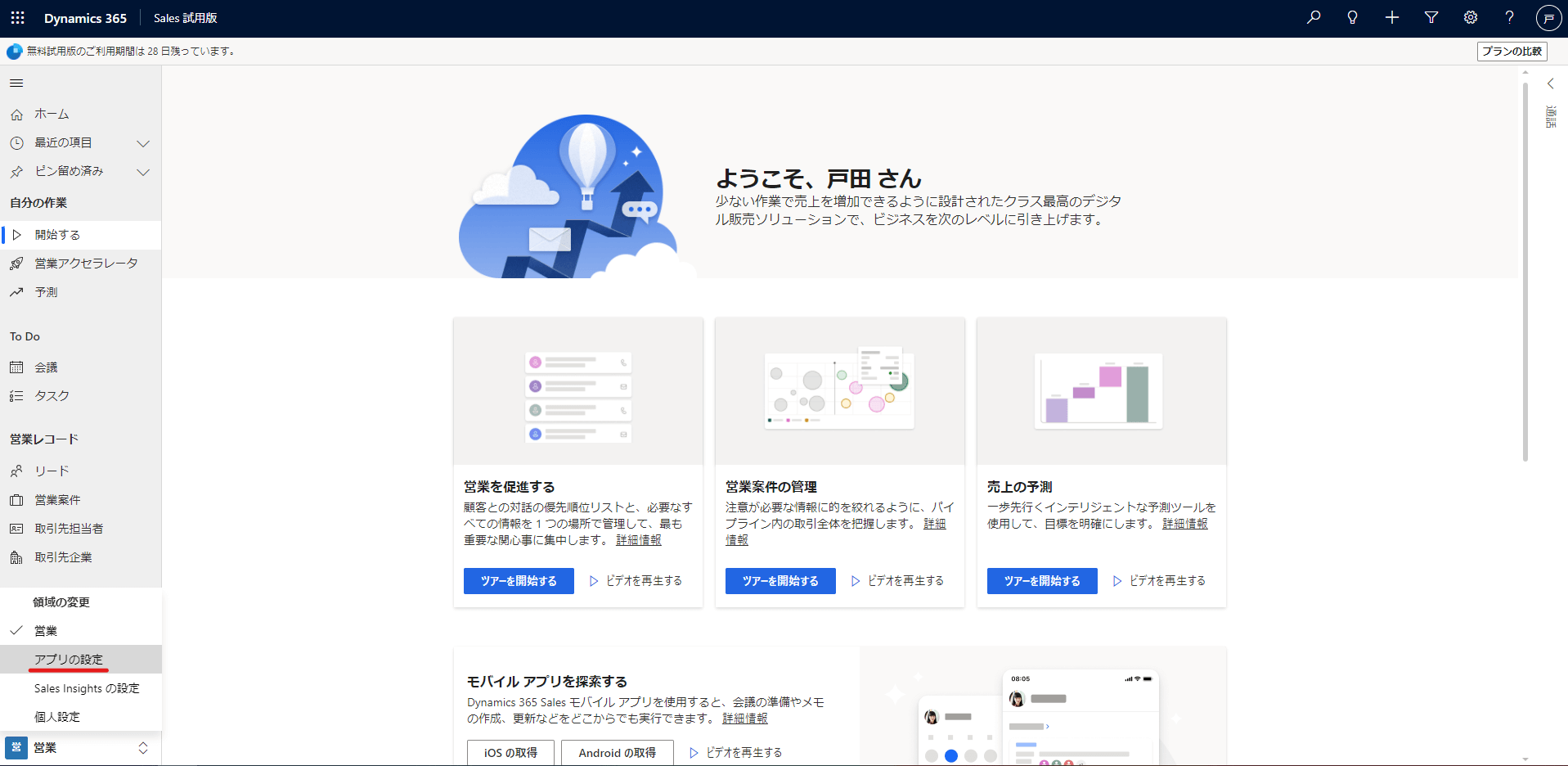
サイドバーから目標をクリックします。
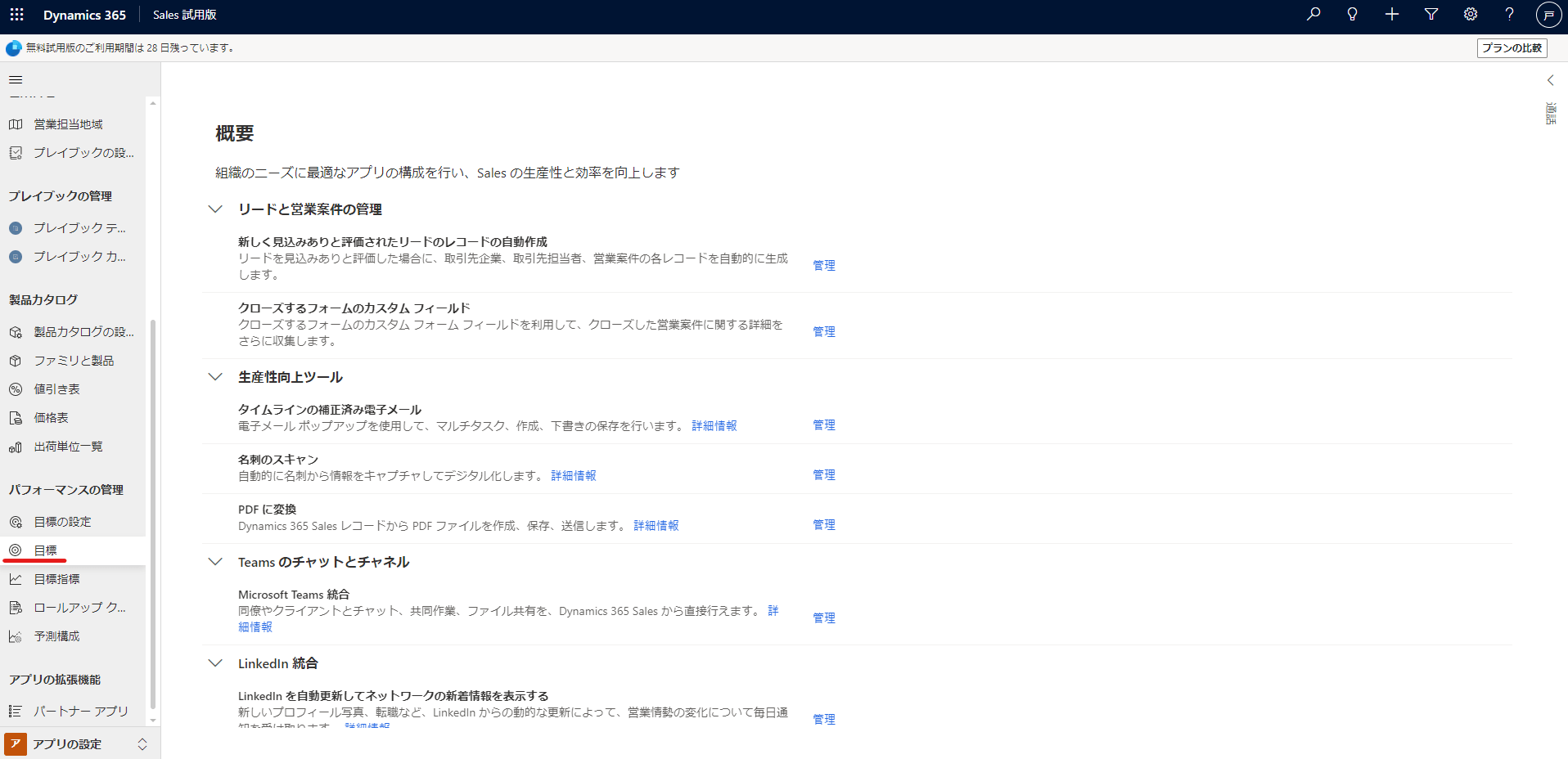
新規作成をクリックします。
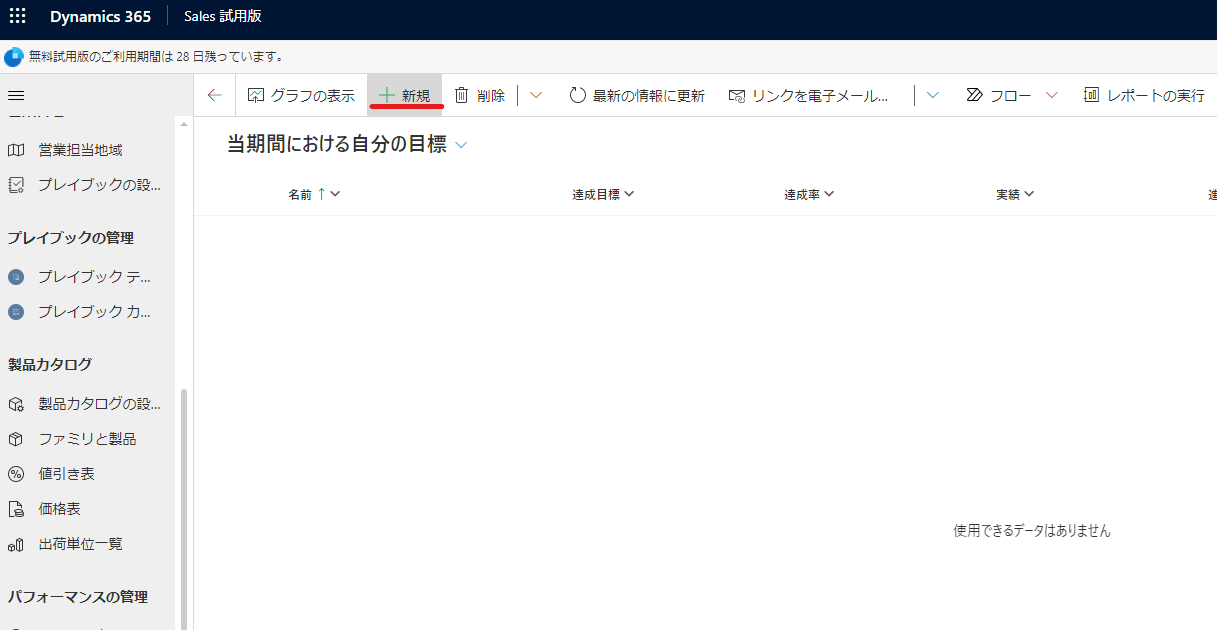
名前、目標指標、目標の所有者を入力・選択します。
- 名前:テスト目標
- 目標指標:売上
- 目標の所有者:自分自身
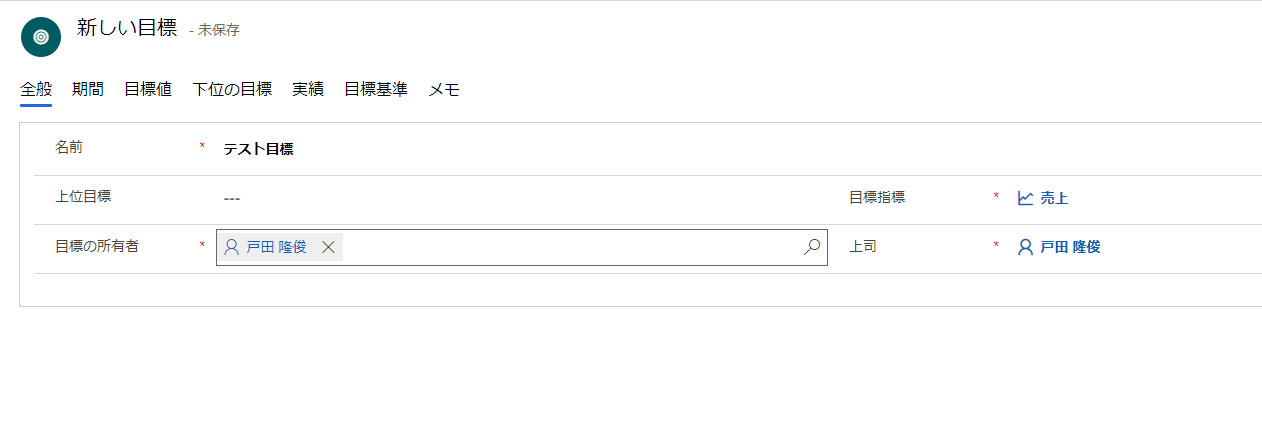
必要に応じて期間を設定します。
デフォルトでは会計年度で設定された、当期が設定されています。
会計期間、会計年度を変更することで目標を設定する期間を変更できます。
また、会計期間を使わずに開始日、終了日で期間を設定することもできます。
その場合は、目標期間の種類をカスタム期間に変更することで入力可能となります。
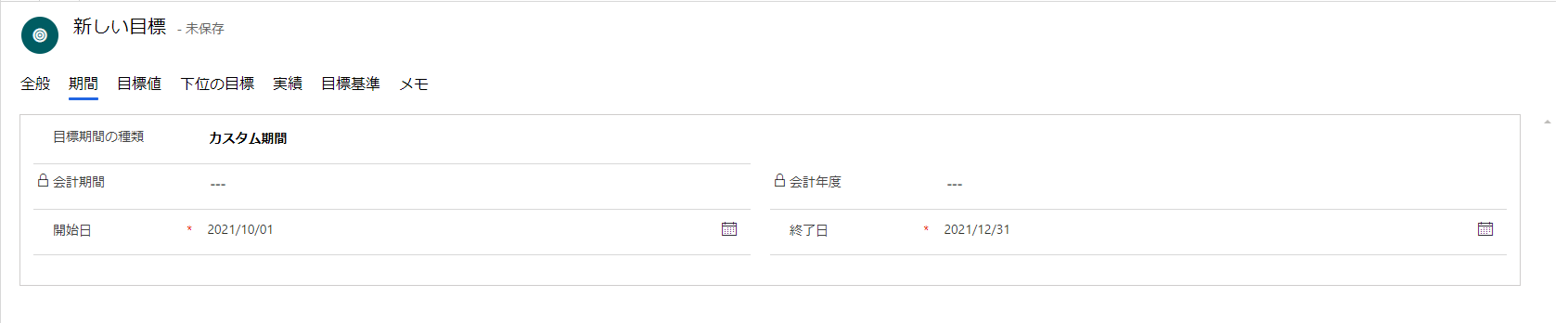
次に目標値を設定します。

最後に保存して閉じるをクリックして、目標の設定は完了です。
目標画面で達成率、実績、進行中の金額を確認することができます。
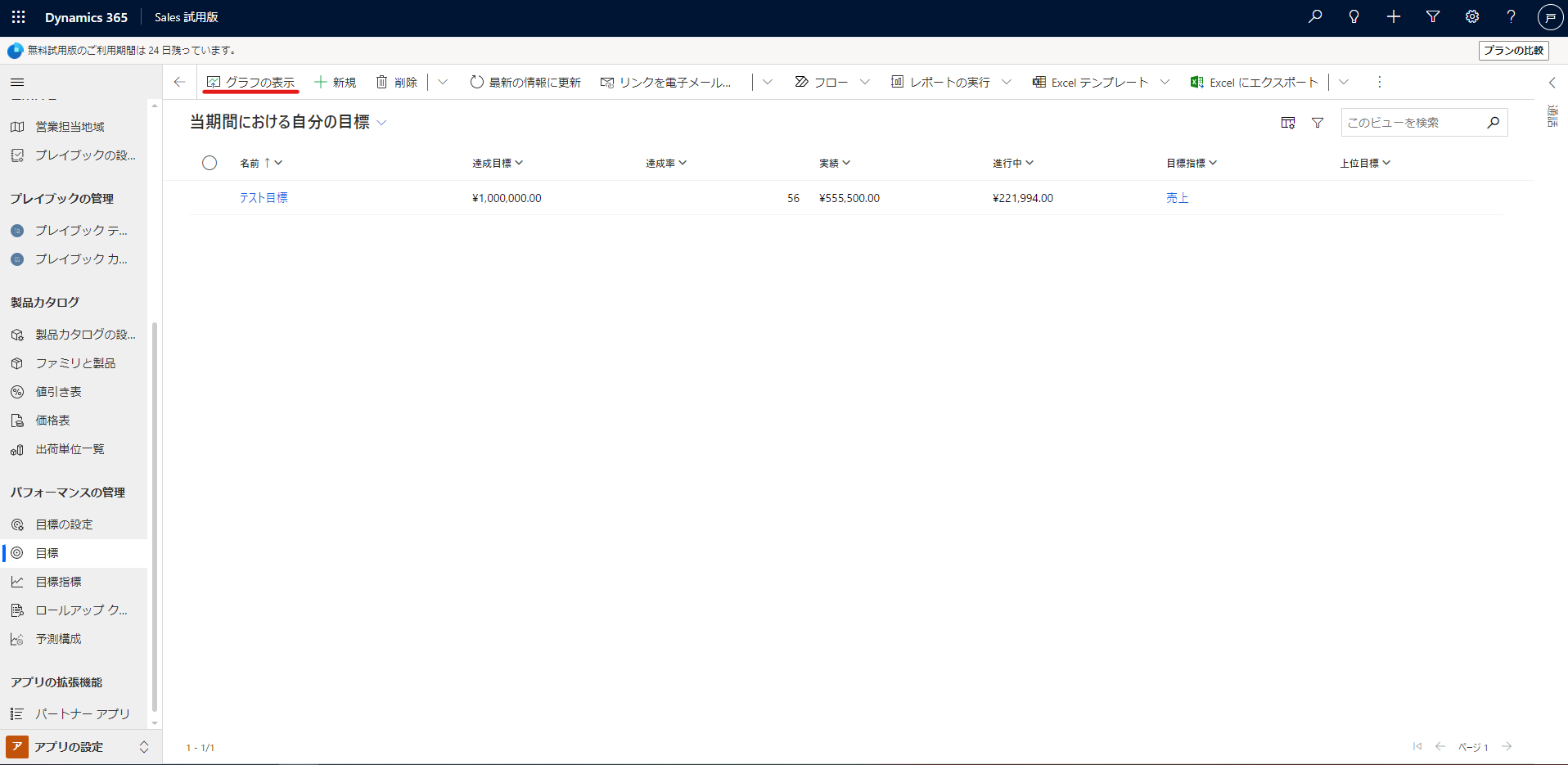
グラフの表示をクリックすることで、視覚的な確認も可能です。
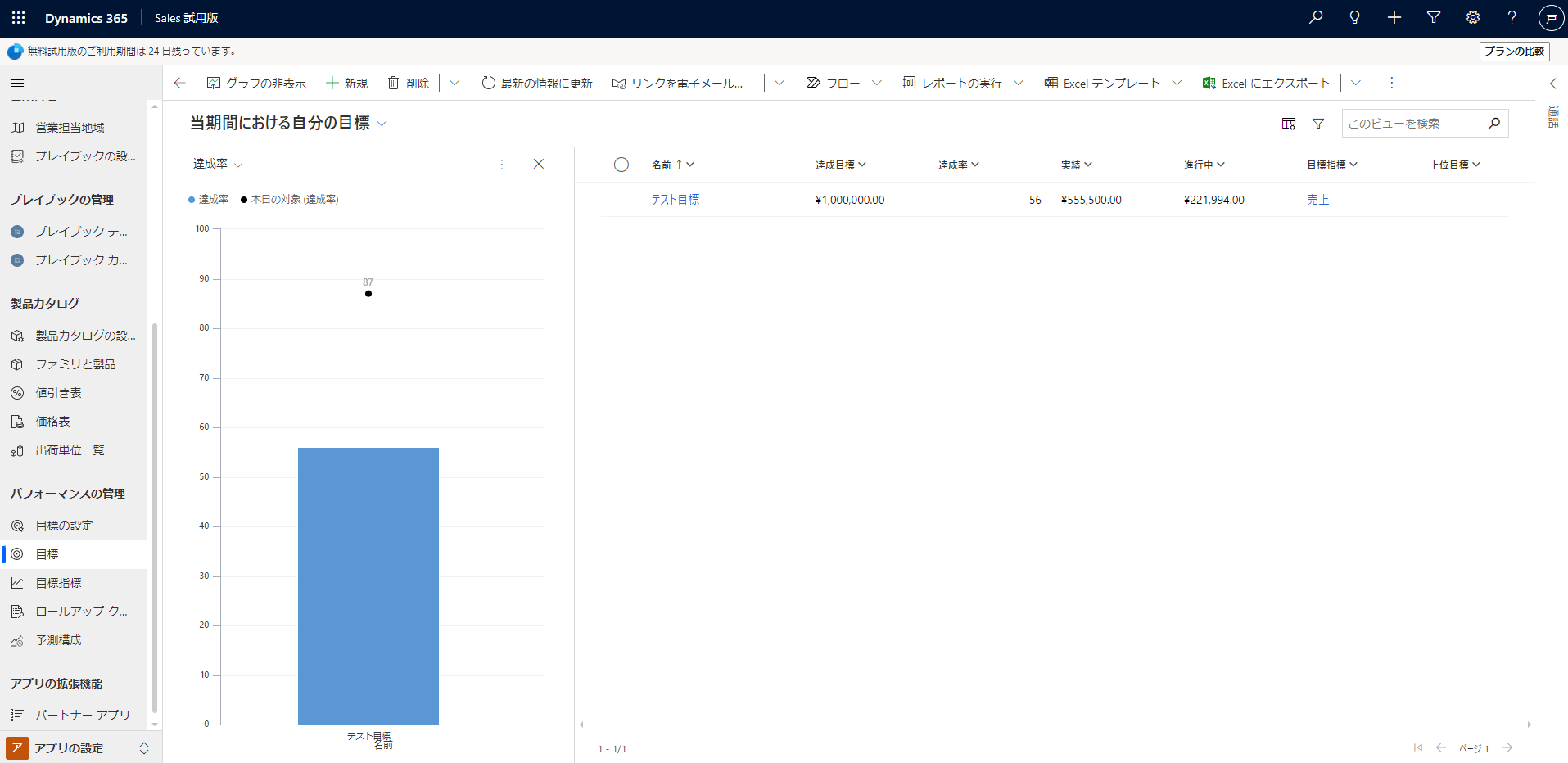
目標には下位の目標を設定することができます。
マネージャーや管理者の方はこちらを利用することで総計の実績や達成率を確認することができます。
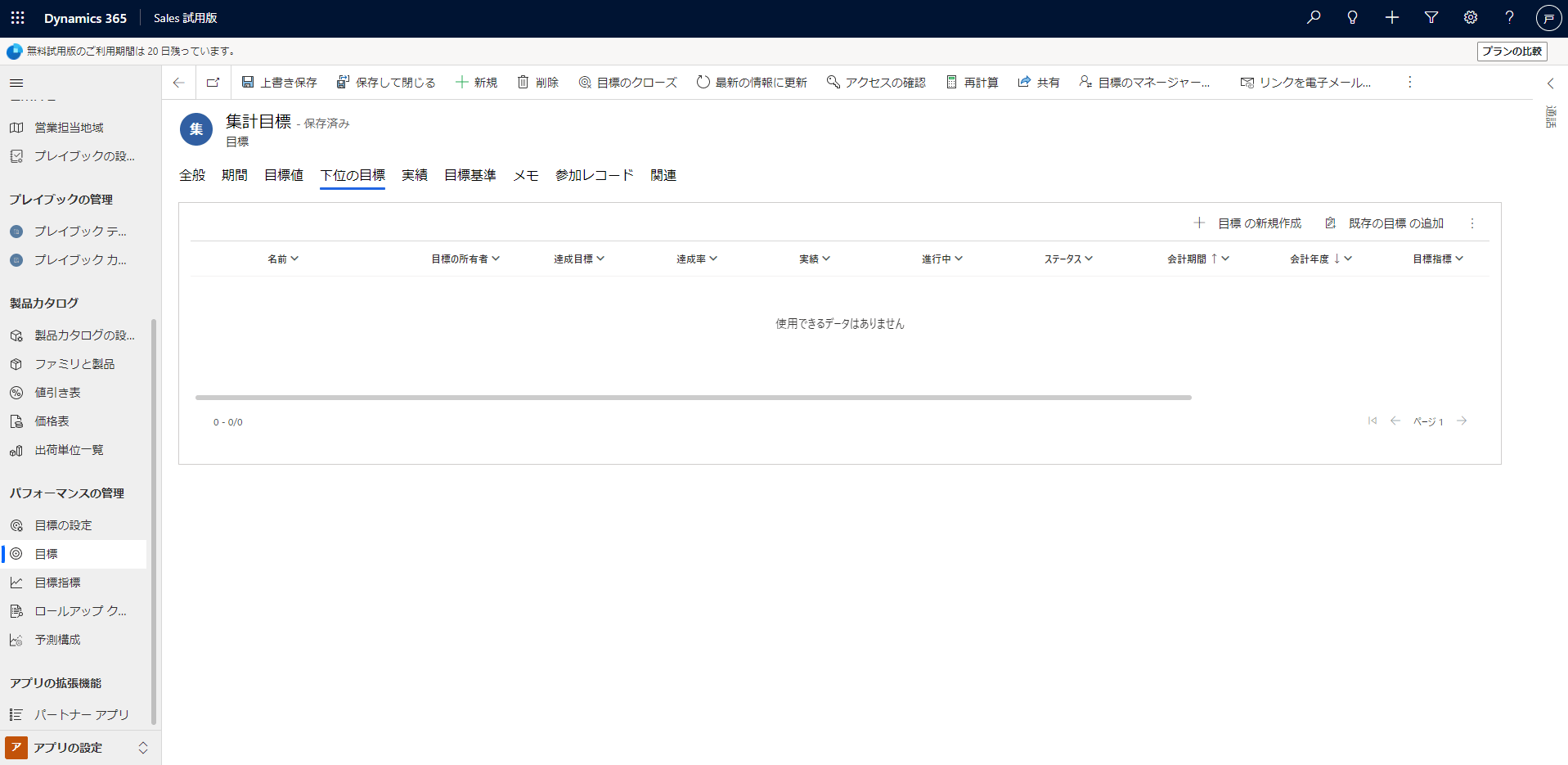
こちらに集計したい目標を設定します。
今回はAさんの目標、Bさんの目標を事前に作成しておき、そちらを下位目標に設定する例をご紹介します。
まずは既存の目標の追加をクリックして、Aさんの目標を追加します。
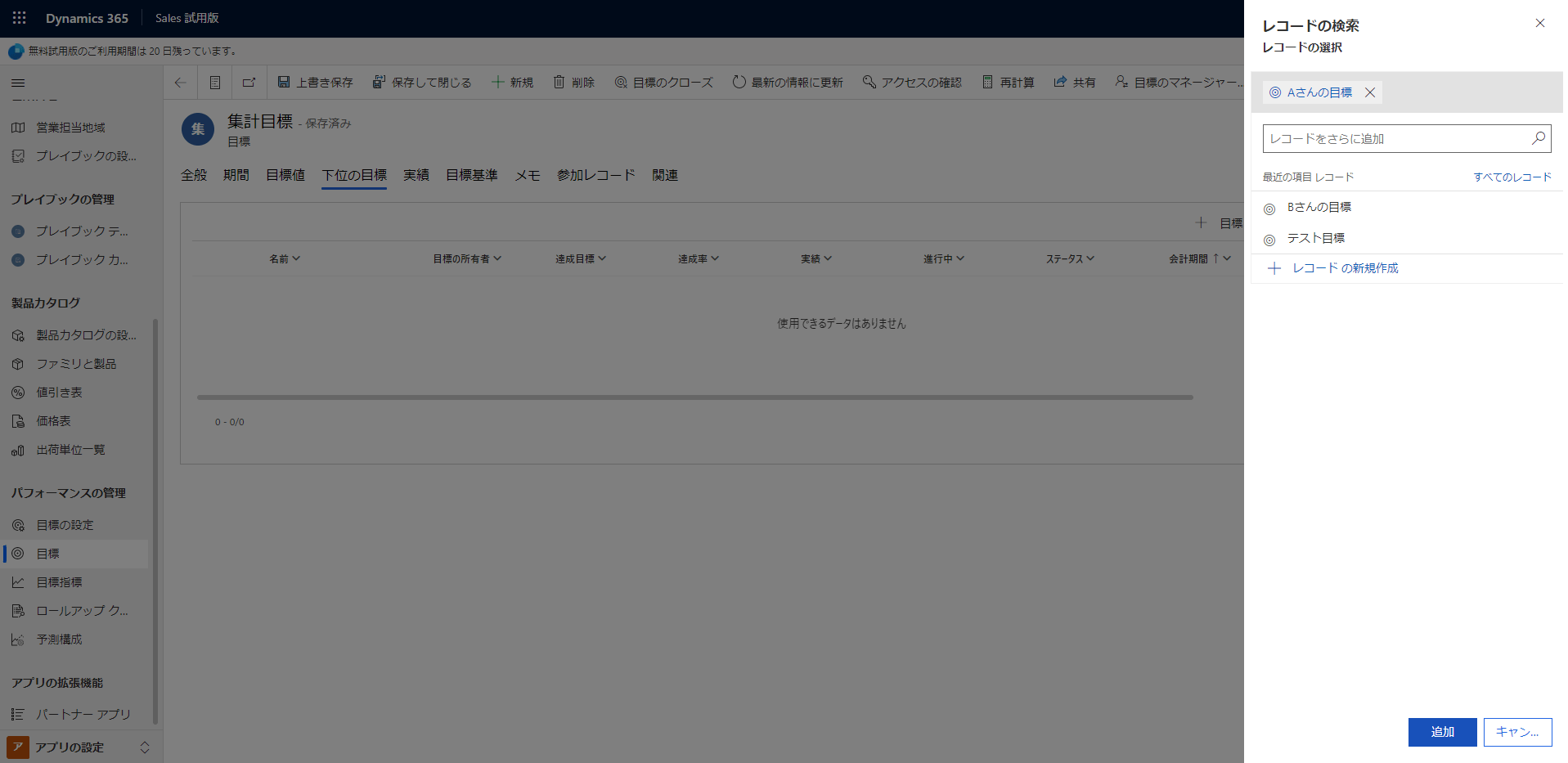
次にBさんの目標を追加します。
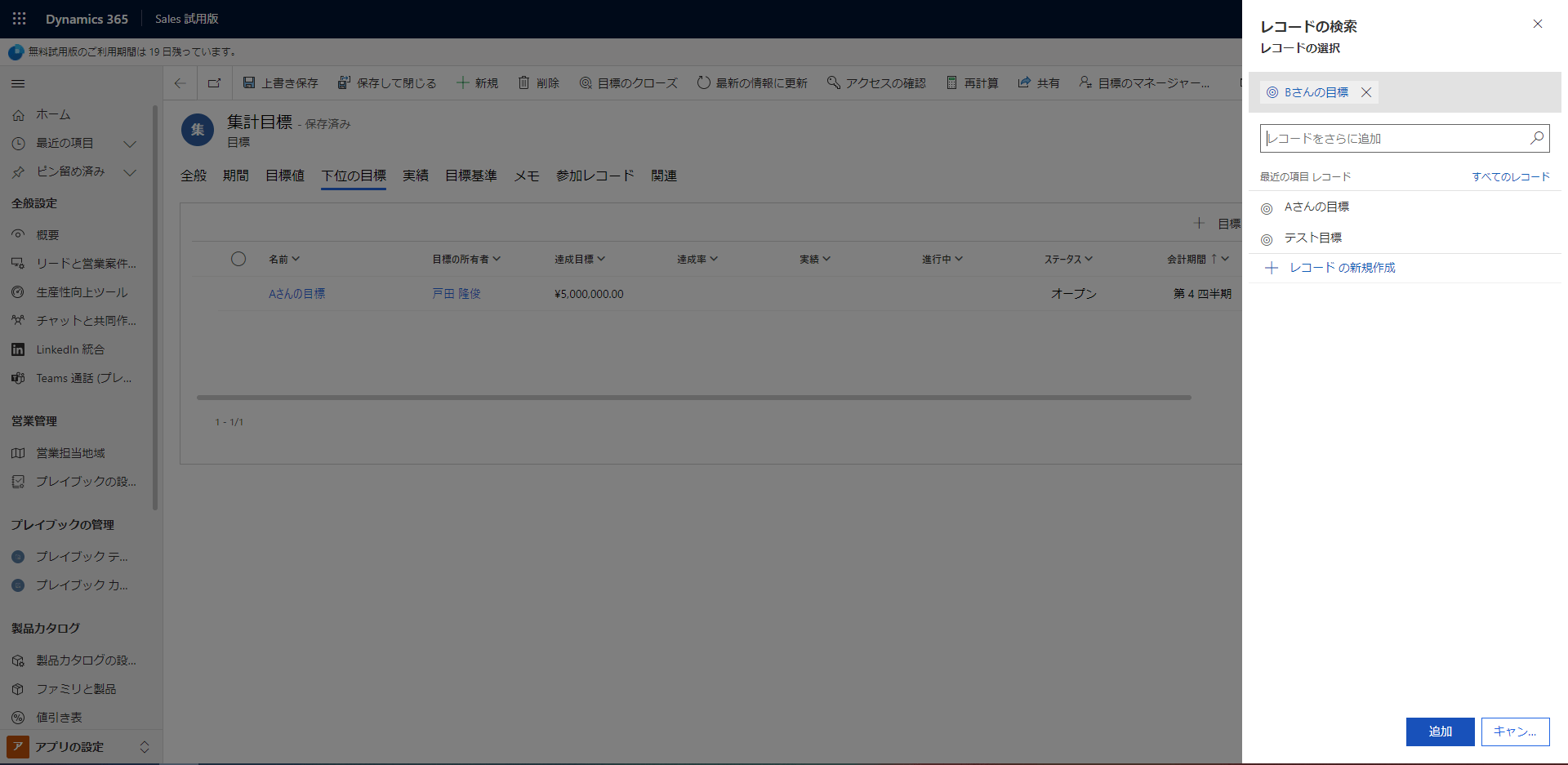
最後に再計算をクリックし、OKをクリックします。
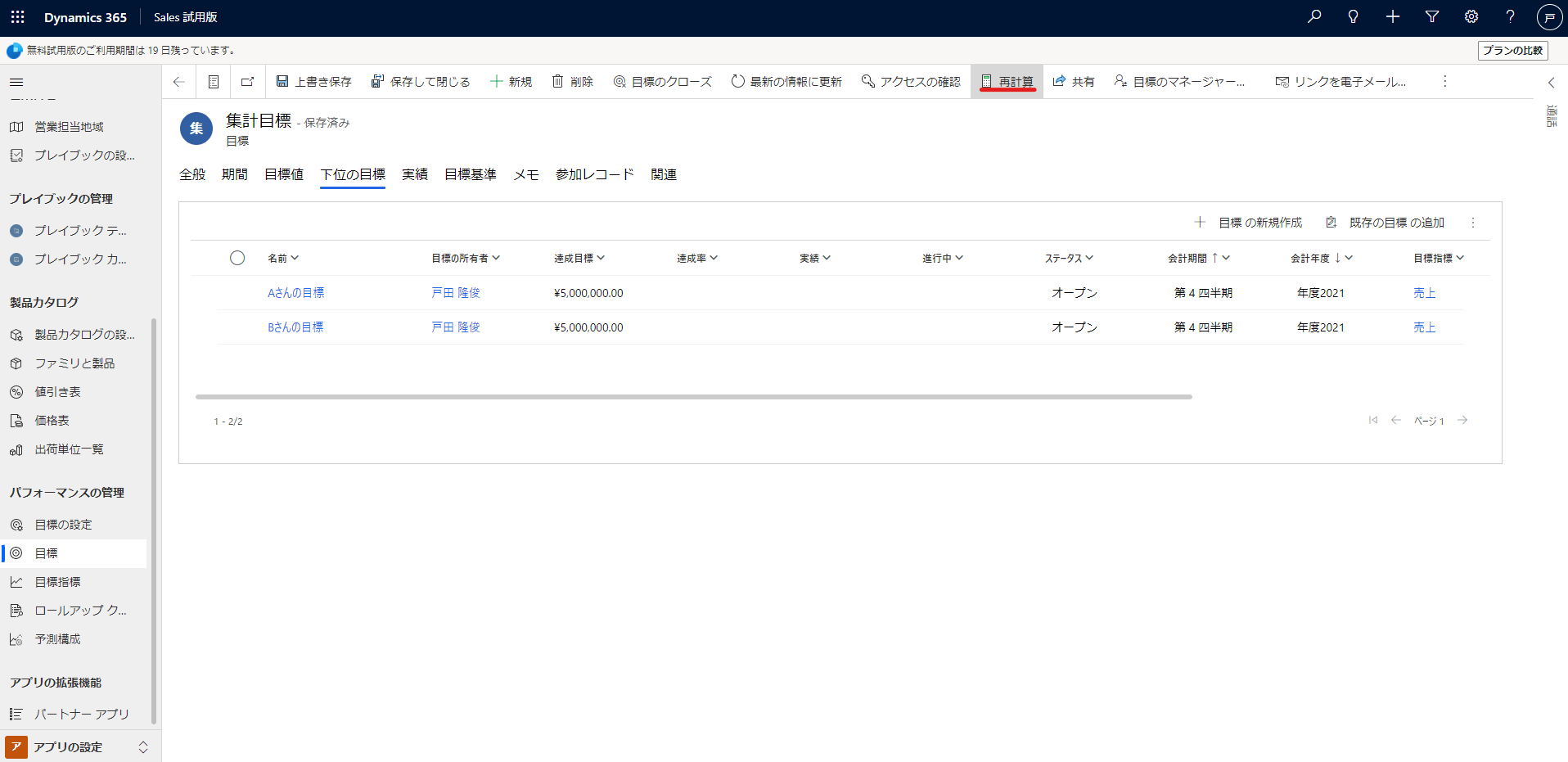
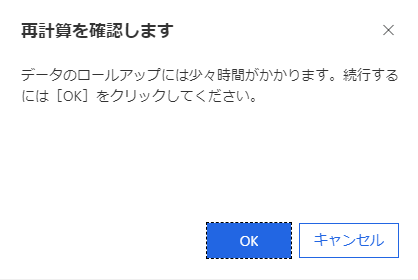
目標一覧画面に戻ると、Aさんの目標とBさんの目標の総計の実績や達成率が表示されていることが分かります。

目標値を設定することで日々の集計作業から開放され、より営業活動に集中することができます。
マネージャーは達成率の高いメンバー・低いメンバーからヒアリングを行い、共有することでチーム全体の生産性を高めることができます。
あとがき
いかがでしたでしょうか?
「会計年度」「目標」を設定・活用することで Dynamics 365 Sales を通して今期の目標や実績を視覚的にとらえることができます。
今まで手作業で作っていた資料も作成不要になり、営業活動の改善に繋がるかと思います。
是非、ご活用ください。
弊社ではお客様の業務を効率化するご支援を数多く承っております。
普段の業務の中で、「〇〇をもっと効率化できないか」というような疑問がある場合には、お気軽にアーティサン株式会社までお問い合わせください。
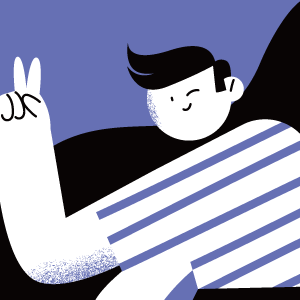
戸田隆俊
🖊戸田隆俊さんのブログ一覧はこちらSE歴は約9年間!2021年3月にアーティサンに入社し、主にC#のバックエンド開発を担当しています。
新しいもの好きで新機能はどんどん使っていきたいタイプです。
かゆいところに手が届くような記事を作っていければと思います。
ちなみに趣味は映画鑑賞(ファンタジー系)でアマプラにドはまりしてます!









