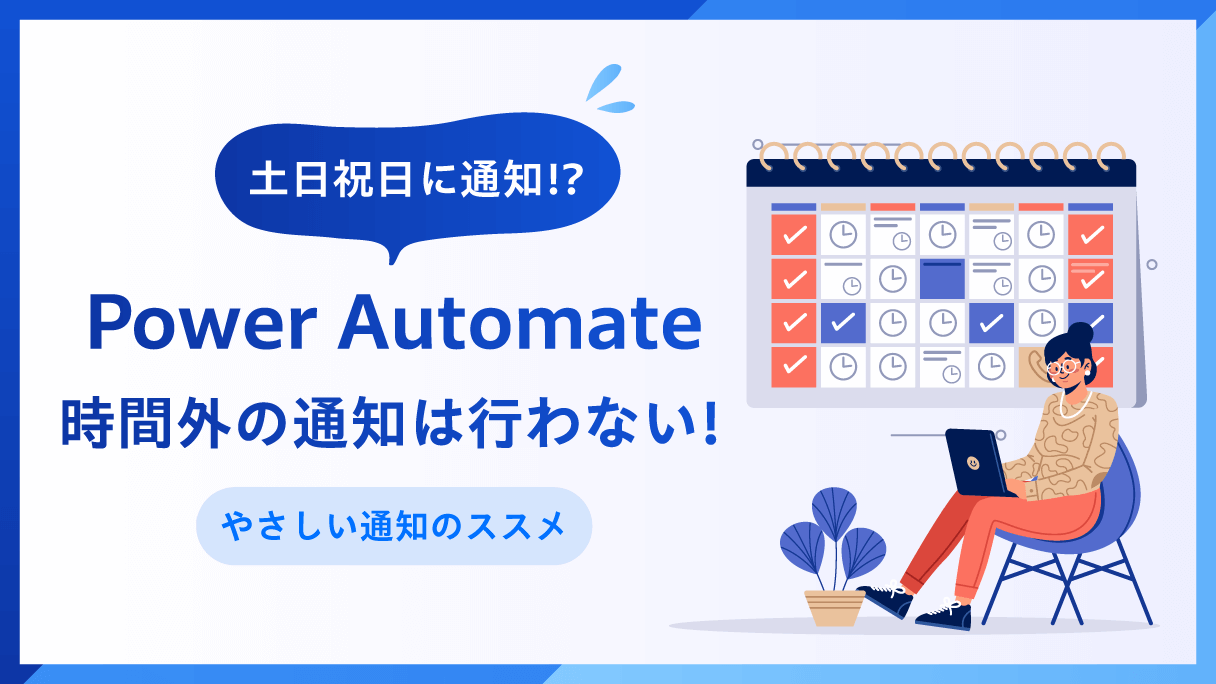
アプリ開発の調査にかかる
時間を削減したい
内製化支援サービス
アプリを自分たちで
作成できるようになりたい
DX人材育成プログラム
プロに開発を依頼したい
アプリ開発導入支援サービス
SharePoint デザイン拡張サービス
X-SP Design
モダン化から運用管理までサポート
SharePoint 構築支援サービス
普段は「バス予報」という弊社サービスのシステム開発や運用周りのマネジメントをしているのですが、時々現実逃避して別の技術を触って遊んでいて、本記事も業務では使っていない技術を試してみた系の記事になります
さて、「共有メールボックスにメールが届いたら Teams で通知する」「Power Automate の承認フローが回ってきたら Teams で通知する」というような仕組みってよくあると思いますが、どんな時間でも通知しているフローって心づかいや優しさが足りないと思いませんか?w
色々と手法はあると思いますが、私が組んでみた方法を紹介しますね
基本的な設計
早速、雑ですが、当初こういうのを想像しました
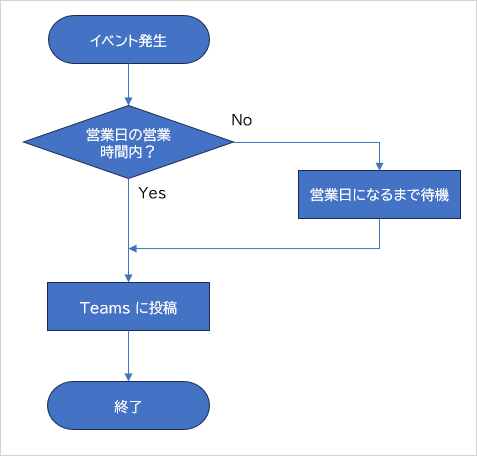
イベントが発生した時
就業時間内(平日の 9 時 ~ 18 時)か判定
就業時間外時は、次の営業日の就業時間内になるまで待機
Teams に投稿
本記事を書きながらできたフローは下図の通りです
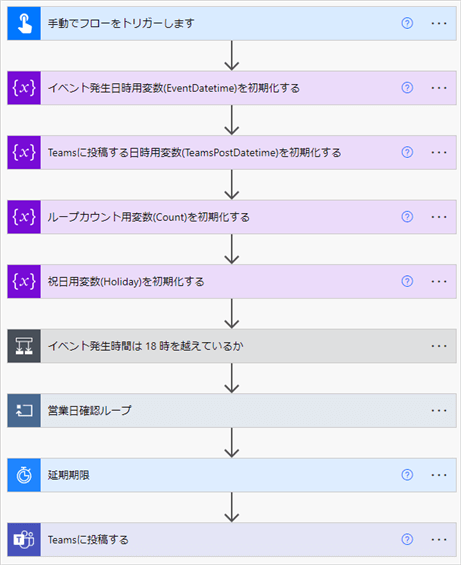

早速作ってみましょう!
1. イベントの発生
イベントについて、「共有メールボックスにメールが届いた時」や「SharePoint リストが追加された時」など何でもいいと思いますが、今回は便宜上、今回は手動フローにします
Power Automate ホームを開き、マイフロー→+ 新しいフロー→インスタント クラウド フローを選択
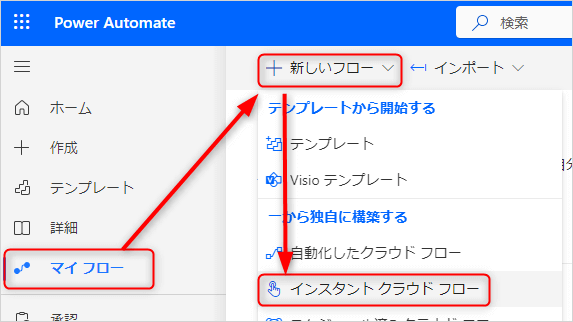
フロー名を入力、トリガーをフローを手動でトリガーするを選択し、[ 作成 ] をクリック
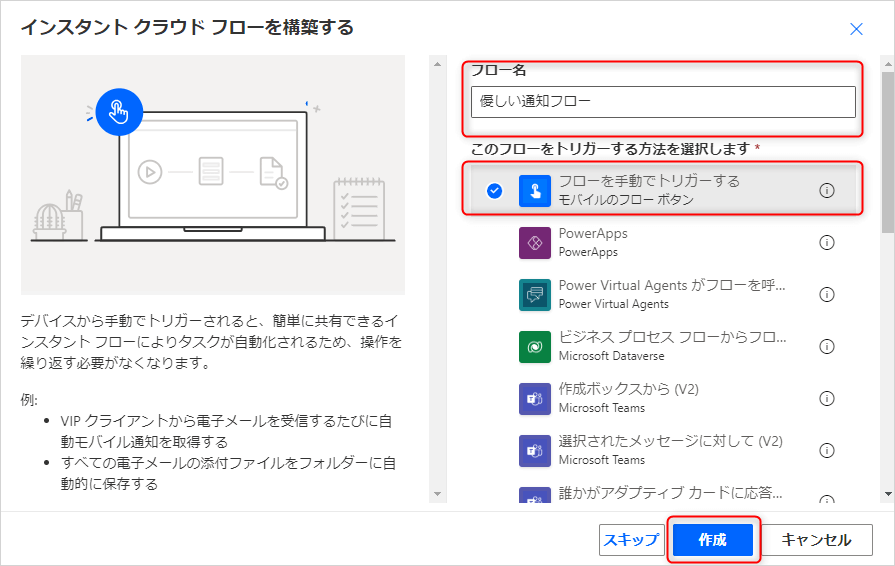
今回は検証しやすくするために、トリガーのボタンを下図のようにして、試行できるようにしました
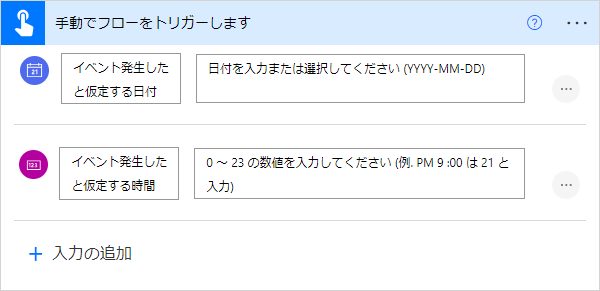
2. 変数の初期化処理など
Power Automate では、変数を初期化する必要があり、初期化の処理はまとめている方が見やすいです
変数の初期化は+ 新しいステップ→組み込み→変数→変数を初期化するを選択することで追加することができます
ここでは 4 つの変数を定義・初期化します
2-1. イベント発生日時
本来は「メールが届いた時」のような時間を使いますが、それだと検証するために時間外労働をすることになるという、本末転倒になってしまうので、今回はフローの実行時に日時を入力するようにしています
値に入っている式は次のようになっています
concat(triggerBody()['date'], 'T', formatNumber(triggerBody()['number'], '00'), ':00:00')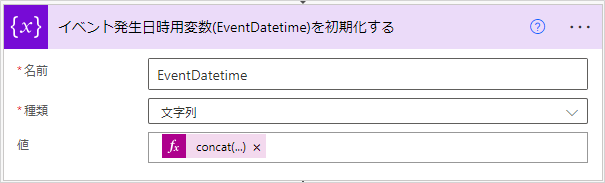
※注意事項
ここでは入力値を日本時間(JST)として扱っていますが、
例えばSharePoint などから日時を取得すると、協定世界時(UTC)となります!
UTC の値を使うときには、一度下記のようにしてJSTに変換してください
例. 手動でフローをトリガーした時間を使う時
convertFromUtc(triggerOutputs()['headers']['x-ms-user-timestamp'], 'Tokyo Standard Time','yyyy-MM-ddTHH:mm:ss')
2-2. Teams に投稿する日時
このあとの処理で Teams に投稿する日時を割り出し、それを保持する変数です
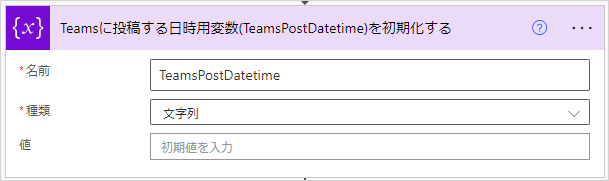
2-3. ループカウント用変数
このあとの処理でループ処理があり、そのカウンター変数です
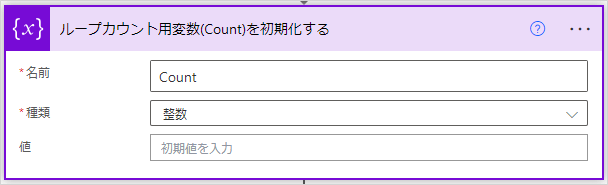
2-4. 祝日用変数
一般的に祝日マスタと呼ばれるデータを配列で作っています
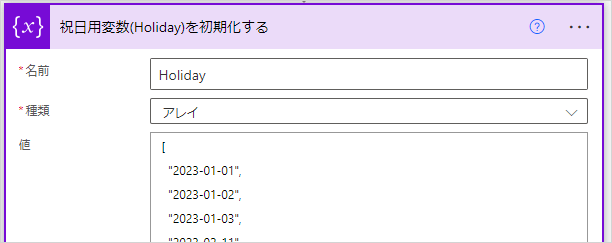
本格的にするのなら、別で祝日マスタリストなどをつくり、祝日の追加を各フローごとに行わないようにするなどの方法が考えられますね
ちなみに、今回はこのようなデータを用意しました
[
"2023-01-01",
"2023-01-02",
"2023-01-03",
"2023-02-11",
"2023-02-23",
"2023-03-21",
"2023-04-29",
"2023-05-03",
"2023-05-04",
"2023-05-05",
"2023-07-17",
"2023-08-11",
"2023-09-18",
"2023-09-23",
"2023-10-09",
"2023-11-03",
"2023-11-23",
"2023-12-29",
"2023-12-30",
"2023-12-31",
"2024-01-01",
"2024-01-02",
"2024-01-03",
"2024-01-08",
"2024-02-11",
"2024-02-12",
"2024-02-23",
"2024-03-20",
"2024-04-29",
"2024-05-03",
"2024-05-04",
"2024-05-05",
"2024-05-06",
"2024-07-15",
"2024-08-11",
"2024-08-12",
"2024-09-16",
"2024-09-22",
"2024-09-23",
"2024-10-14",
"2024-11-03",
"2024-11-04",
"2024-11-23",
"2024-12-29",
"2024-12-30",
"2024-12-31"
]
3. 判定処理
次は判定処理に入ります
3-1 イベント発生時間は 18 時を越えているか
イベントが発生した時間が 18 時を越えていたら、次の日から営業日確認を開始するので、
+ 新しいステップ→コントロール→条件を選択します
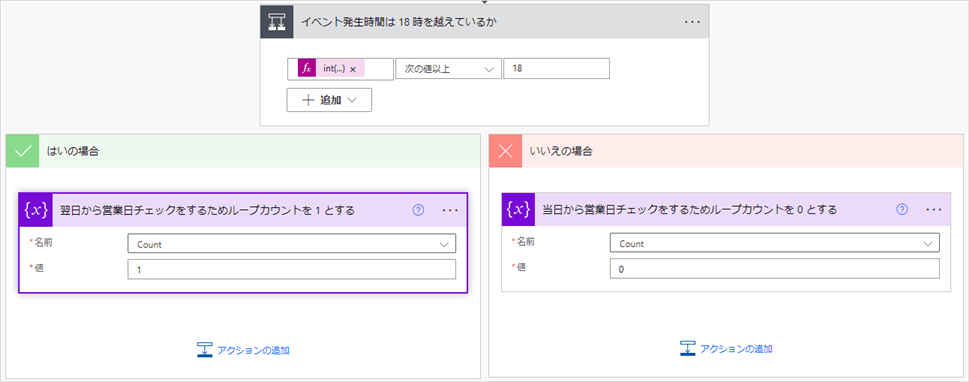
最初の条件式の左辺は下記のようになっています
int(formatDateTime(variables('EventDatetime'),'HH'))説明ですが、イベント発生日時の時間の部分だけ取得して数値型に変換して、その時間が 18 時以上かどうかを判定して下記のように変数に値をセットしています
18 時を越えていたらループカウントを1 からスタート
18 時より前のときにはループカウントを0 からスタート
このあとの処理でループカウント分日付を進めて、営業日かどうかを判定していくので、18 時を越えたら 1 からスタートさせているということは、イベント発生日の翌日から判定をスタートさせていくということになります
3-2 営業日確認
営業日の確認は、ループをしながら日付を進めていき、土日、または、2-4. 祝日用変数 で用意した変数に日付が含まれていると、ループカウントを進めて次の日を確認するという方法です
最初にループ処理をDo untilを使って作ります
+ 新しいステップ→コントロール→Do untilを選択します
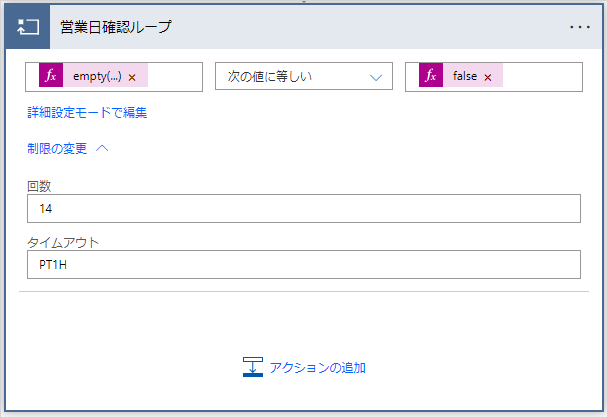
左辺の条件式は下記のようになっています
empty(variables('TeamsPostDatetime'))投稿する日時を保持する変数TeamsPostDatetimeに値がセットされたら、ループを抜けるという記述です
また、念のためにループの制限回数を 60 から 14 に変更しています
続いて、+ 新しいステップ→コントロール→条件を選択します
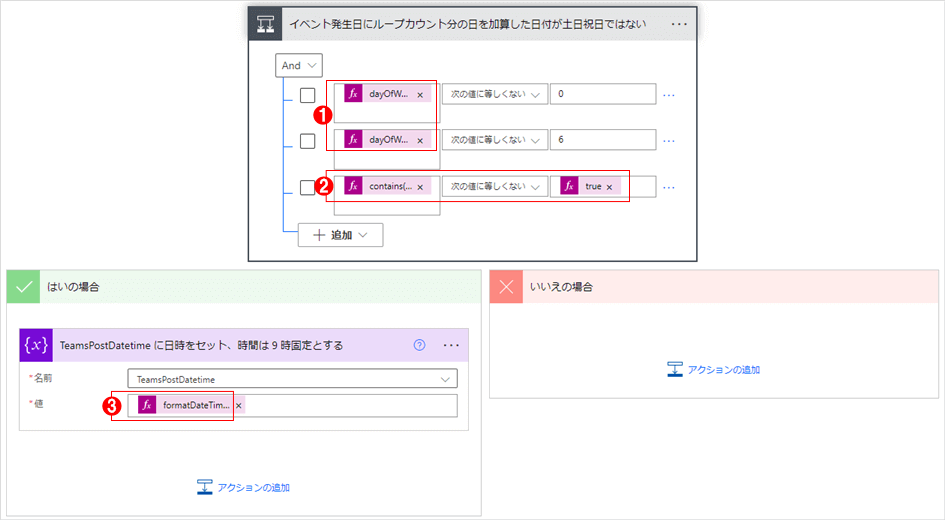
条件文の最初と 2 番目の左辺の式は下記のようになっています
dayOfWeek(addDays(variables('EventDatetime'), variables('Count')))イベントが発生した日付にループカウント分の日数を足した日付の曜日を求めています こちらは日曜日を 0 、土曜日を 6として返ってきます
条件文の最後の左辺の式は下記のようになっています
contains(variables('Holiday'), formatDateTime(addDays(variables('EventDatetime'), variables('Count')), 'yyyy-MM-dd'))イベントが発生した日付にループカウント分の日数を足した日付が、祝日用変数(Holiday)の 値に一致するのがあるか確認しています(あればtrueが返ってきます)
これで、日曜日ではなく , 土曜日ではなく , 祝日ではない という条件式になります
条件を満たす時(はいの場合)は、当該日付をTeamsPostDatetimeにセットし、その式は下記のようになります
formatDateTime(addDays(variables('EventDatetime'), variables('Count')), 'yyyy-MM-ddT09:00:00')
条件分のあとは、忘れずに、アクションの追加から 変数の値を増やす を追加して、ループカウンターを加算します
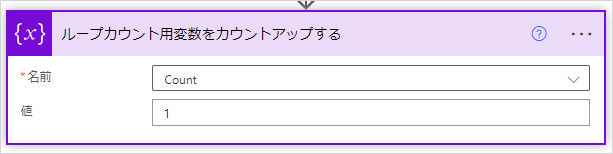
これにより、条件を満たさなかった時は、TeamsPostDatetimeが空で、ループカウンターが 1 進むので、日付が 1 日進んでループが続くことになります
4. Teams への投稿
最後の Teams への投稿です
Power Automate でフローを組むとあっという間にできるのですが、ブログとして書くと長い道のりですねー
+ 新しいステップ→組み込み→スケジュール→延期期限を選択します

タイムスタンプには下記のように値をセットします
convertToUtc(variables('TeamsPostDatetime'), 'Tokyo Standard Time')ここまで日本時間(JST)として計算してきたのですが、Power Automate では協定世界時(UTC)が使われるので、変換しています
最後に、+ 新しいステップ→Microsoft Teams→チャットまたはチャネルでメッセージを投稿するを選択して、投稿者、投稿先、Team、Channel、Message を適宜設定して完成です
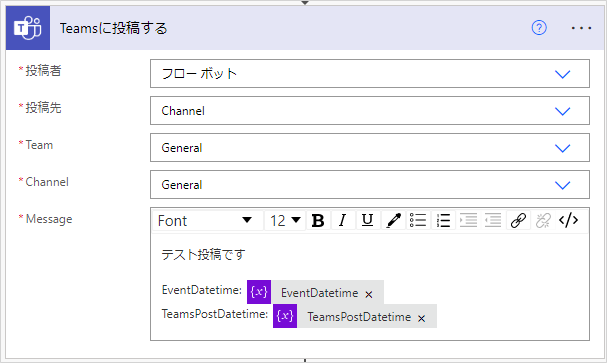
検証
検証 1
イベント発生: JST で 2023/10/06 (金) 09:00
期待値: UTC で 2023/10/06 (金) 00:00 (JST で 2023/10/06 (金) 09:00)
結果
検証 2
イベント発生: JST で 2023/10/06 (金) 19:00
期待値: UTC で 2023/10/10 (火) 00:00 (JST で 2023/10/10 (火) 09:00)
結果
検証 3
イベント発生: JST で 2023/10/07 (土) 09:00
期待値: UTC で 2023/10/10 (火) 00:00 (JST で 2023/10/10 (火) 09:00)
結果
想定通りの待機時間となることが判ります
考察
弊社では、仕事を楽にしたり、ミスを減らすために、Power Platform で改善している方が多いのですが、例えば私は、「共有メールボックスにメールが届いたら、Planner に登録、送信者から Teams のチャネルを振り分け、担当者にメンションをつけて投稿する」というフローがあり、そちらでも本記事に似た仕組みが動いています
●実行履歴例
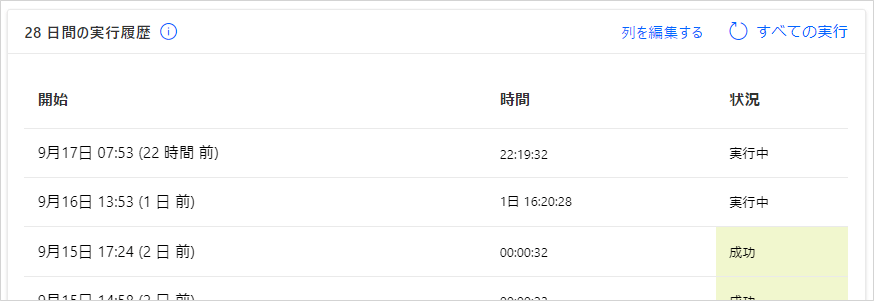

人に優しい設計を心がけたいですねw
【こちらも合わせて読みたい】

みやみや
🖊みやみやさんの「Microsoftクラウド技術情報ブログ」一覧はこちら🖊みやみやさんの「MaaSブログ」一覧はこちら
ビジュアル系プログラマー、ビジュアル系 PM を自称して 20 年近くが経ちました
弊社 MaaS 製品全般で、開発・運用側のマネジメントをしながら、時々開発もしています


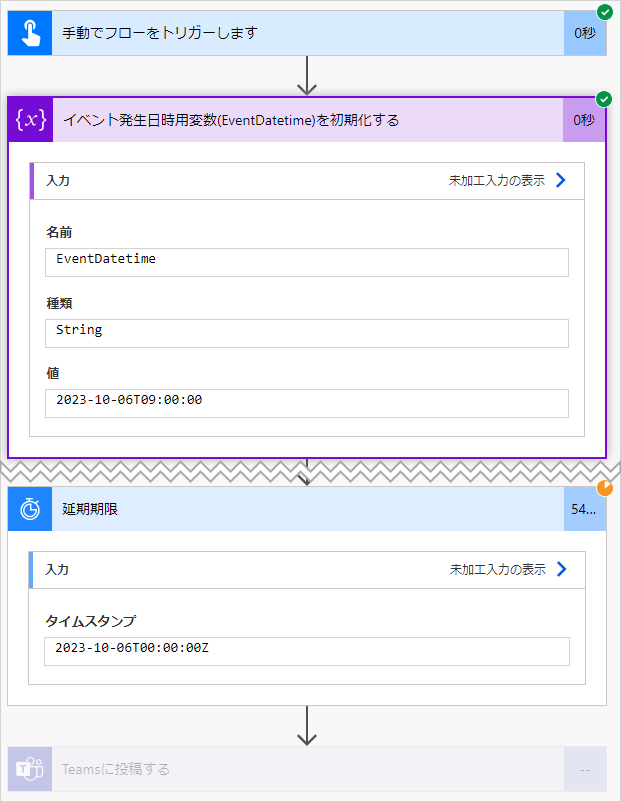
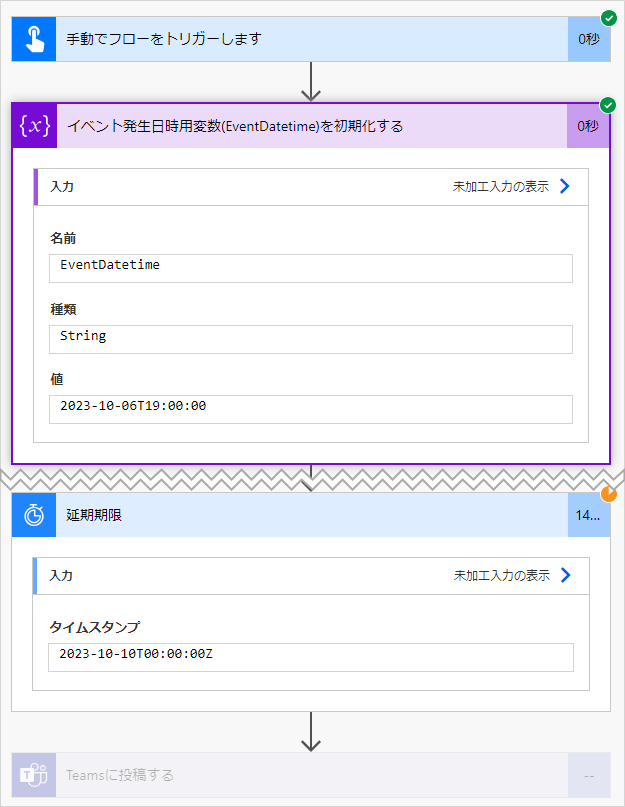
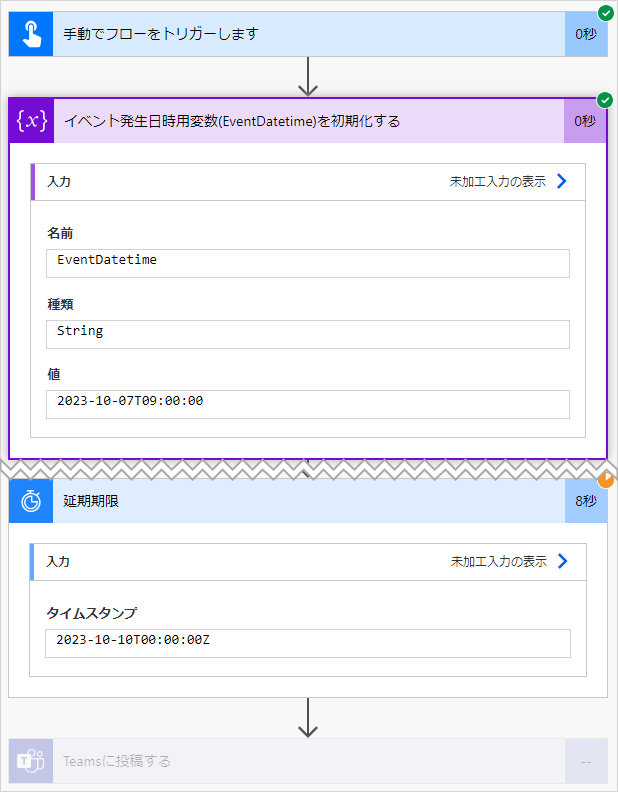










こんにちは、みやみやです。