
アプリ開発の調査にかかる
時間を削減したい
内製化支援サービス
アプリを自分たちで
作成できるようになりたい
DX人材育成プログラム
プロに開発を依頼したい
アプリ開発導入支援サービス
SharePoint デザイン拡張サービス
X-SP Design
モダン化から運用管理までサポート
SharePoint 構築支援サービス
Power Automateを運用していく際、考慮すべき事項として重要なのは、フローの作成者が異動・退職したときどうすればよいのかという点です。
Power Automateを管理・運用されている方に向けた内容となっています。
Power Automate初心者~中級者の方については、以下のURLも参考にしていただければと思います。
フローを「引き継ぐ」とは?
Power Automateは、対象のフローを作成したユーザーが、そのフローの所有者となります。
※ちなみに、フローを削除できるのはフローの所有者だけです。
そしてフローを引き継ぐということは、フローの所有者を変更するということになります。
よって、今回はフローの所有者を変更する方法についてご紹介します。
補足:フローの所有者が削除された場合、フローはどうなる?
補足ですが、フローの所有者が退職し、アカウントが削除された場合、作成したフローはどうなるのかご存知でしょうか?
まず、フローを他のユーザーと共有していない場合は、そのフローは削除されます。
また、フローを他のユーザーと共有している場合は、フローは削除されません。 しかし、アクションの接続情報が削除されたユーザーとなっている場合、そのアクションがエラーとなることがあります。
詳細については、以下URLの「補足:作成者が退職した場合は?」の部分をご参照ください。
所有者を変更する方法 まとめ
所有者を変更する方法として、大きく以下の方法があります。
ソリューションの場合
ソリューション以外の場合
それぞれについて、以下で説明します。
ソリューションの場合:所有者の変更
ソリューション内で作成されたフローの場合、所有者は簡単に変更することが可能です。
詳細セクションで編集を選択します。
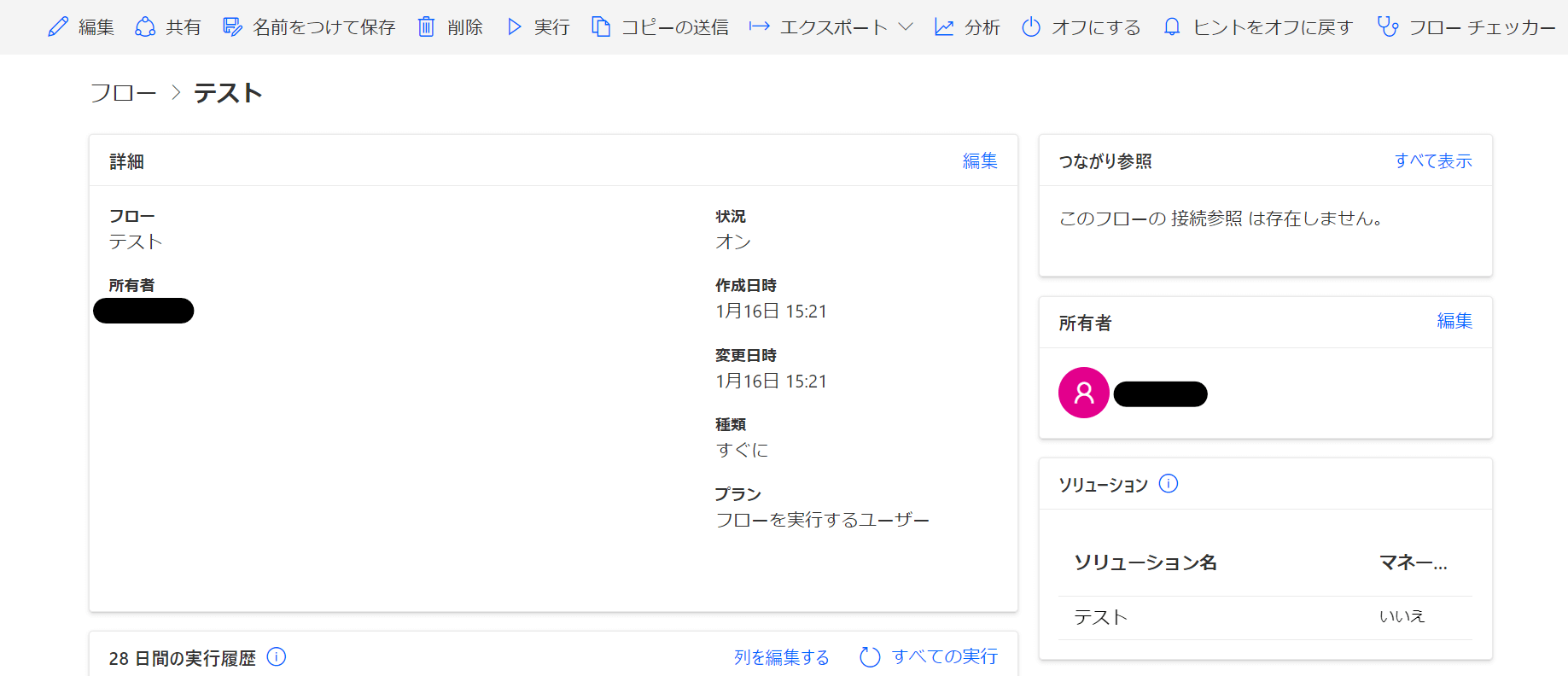
所有者セクションで、現在の所有者を削除します。
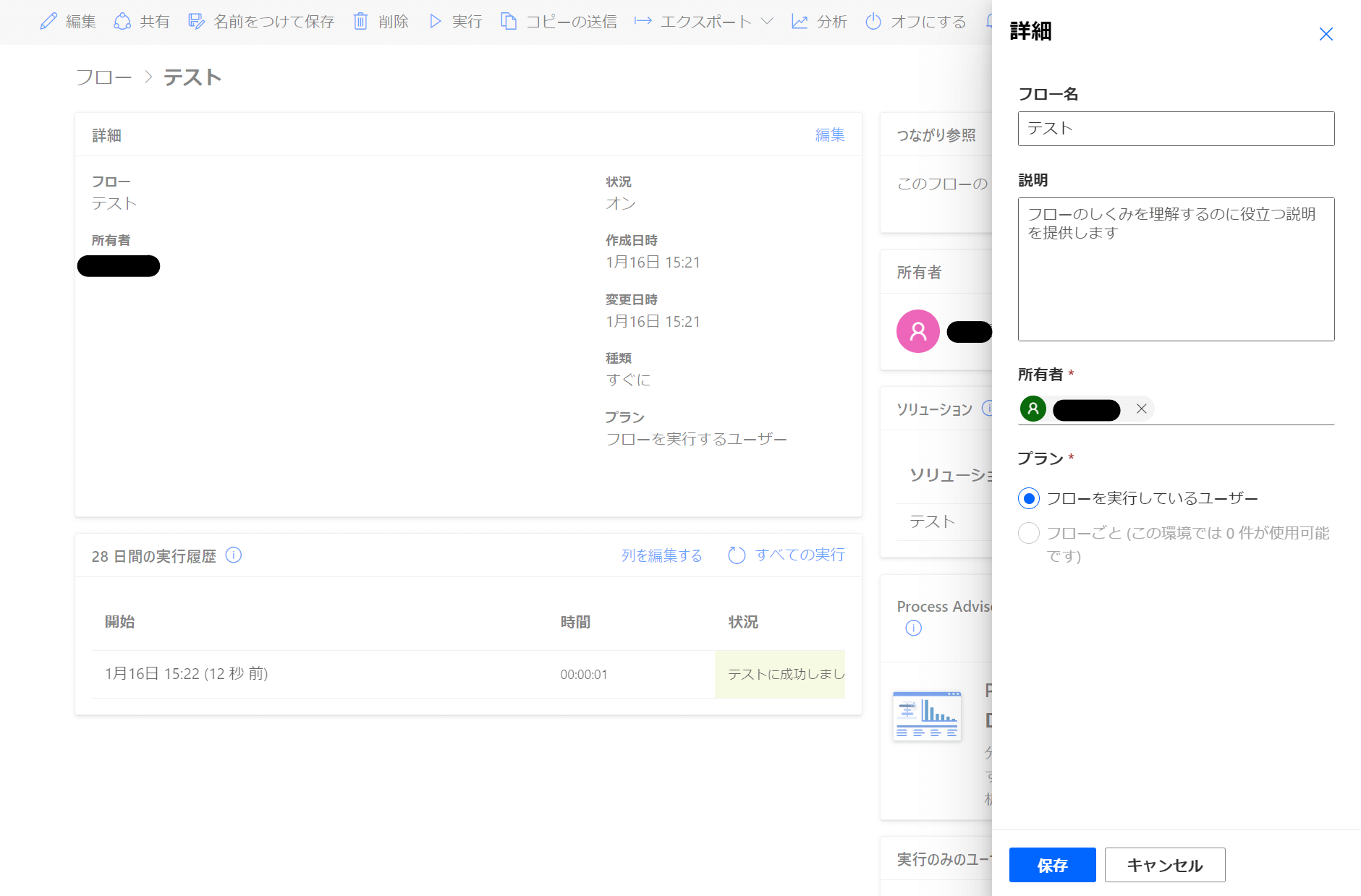
新しい所有者のメールアドレスを入力します。
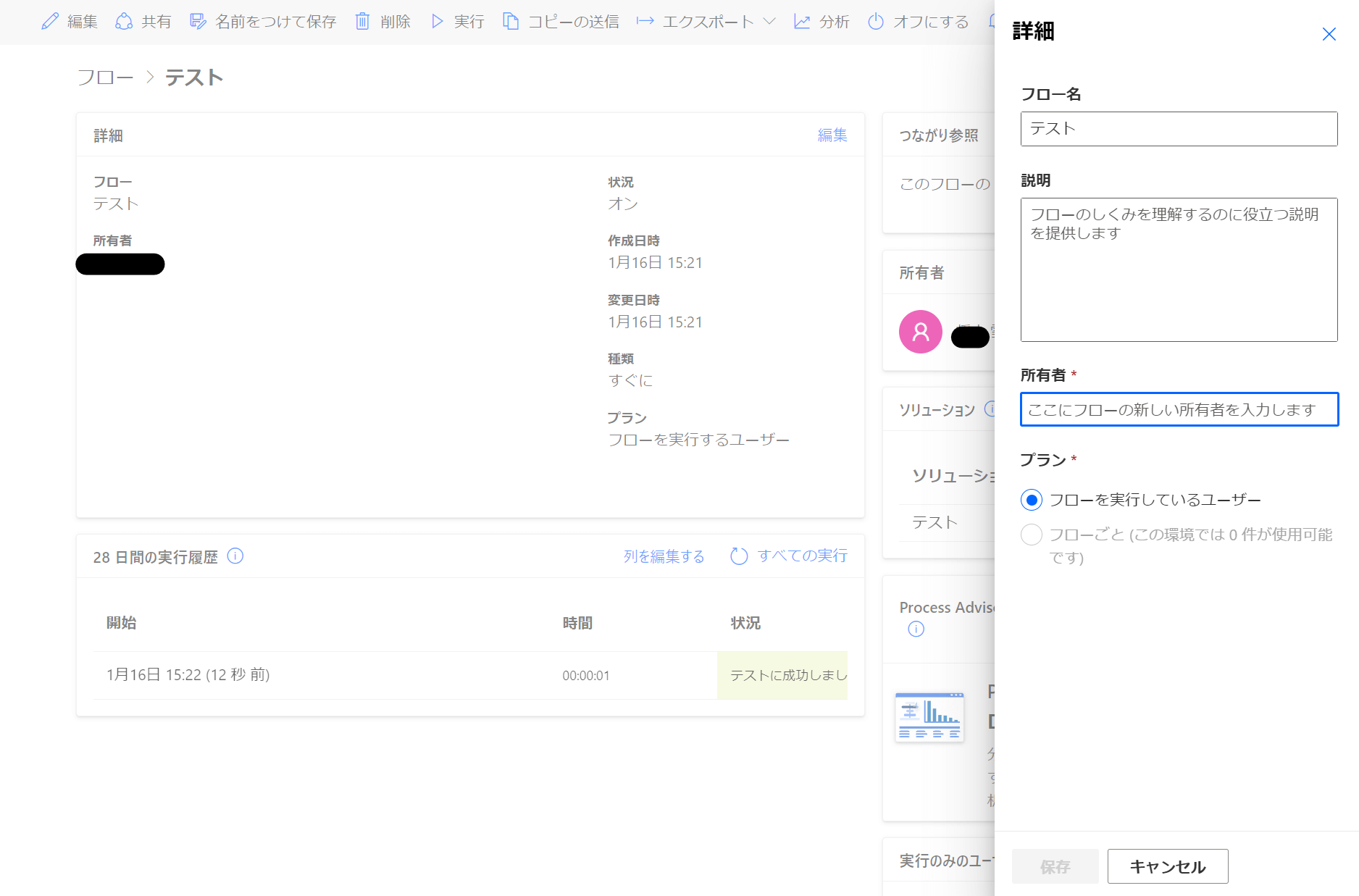
詳細は以下URLを参考にしてください。
クラウド フローの所有者を変更する
ソリューション以外の場合:エクスポート → インポート
ソリューション以外の場合は、3つの方法があります。
それぞれの方法について説明します。
まずは、エクスポート→インポートです。
こちらはフローをzipファイルでとしてクスポートし、引き継ぎ先のユーザーでインポートする方法です。
手順としては以下となります。
引き継ぎ元のユーザーで、フローをエクスポート
エクスポートしたいフローを選択し、エクスポート→パッケージ(.zip)をクリック。
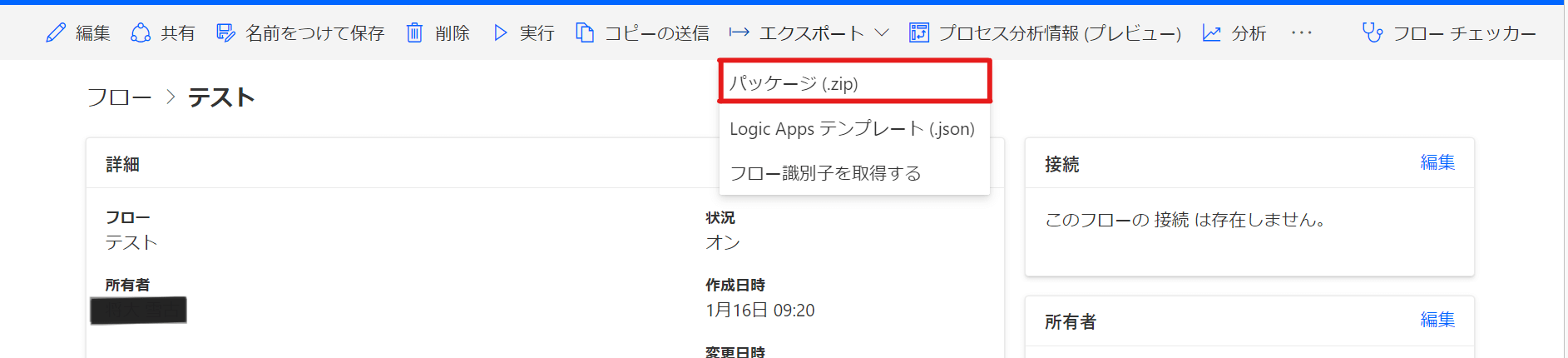
必要項目(名前・環境・説明)を入力し、パッケージコンテンツの確認内の内容を設定し、エクスポートをクリック。
※注意※
「インポートの設定」の部分では、新しく作成するもしくは更新を選択可能です。
新しく作成する場合は、引き継ぎ先でフローが新規作成されます。
一方更新する場合は、引き継ぎ先で既存のフローが上書きされます。
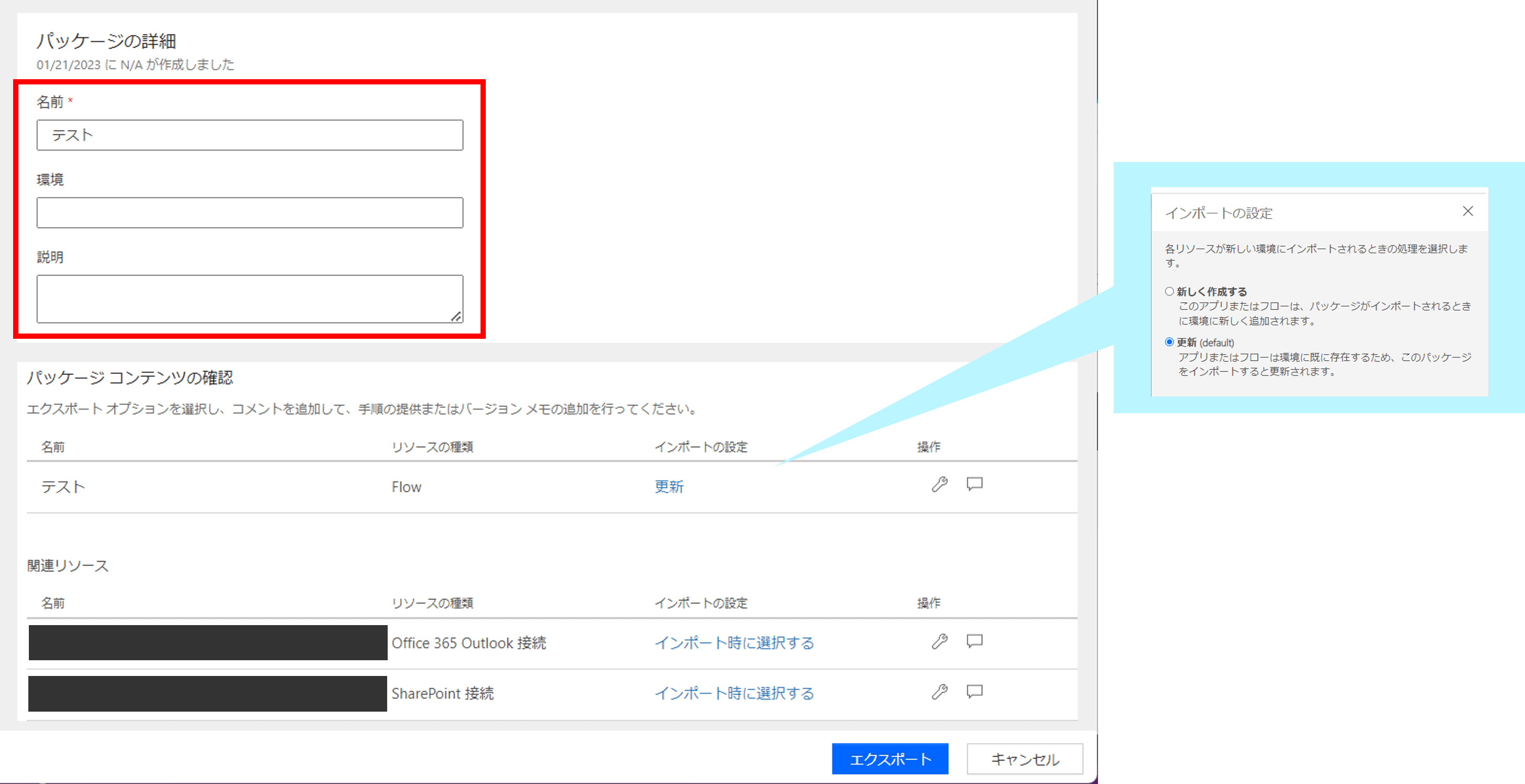
引き継ぎ先のユーザーで、フローをインポート
Power Automateの画面から、インポート→パッケージのインポート(レガシ)をクリック。
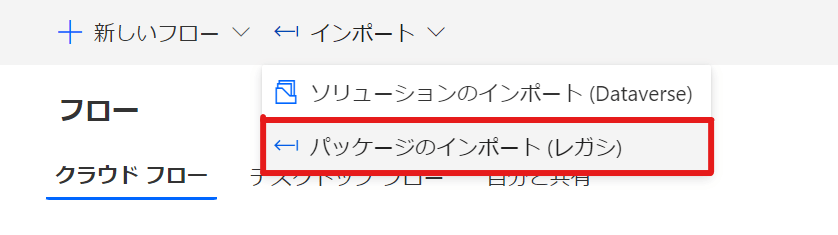
zipファイルを選択し、アップロード

インポート時に選択するをクリックし、ご自身のアカウント情報を選択し、インポートをクリック
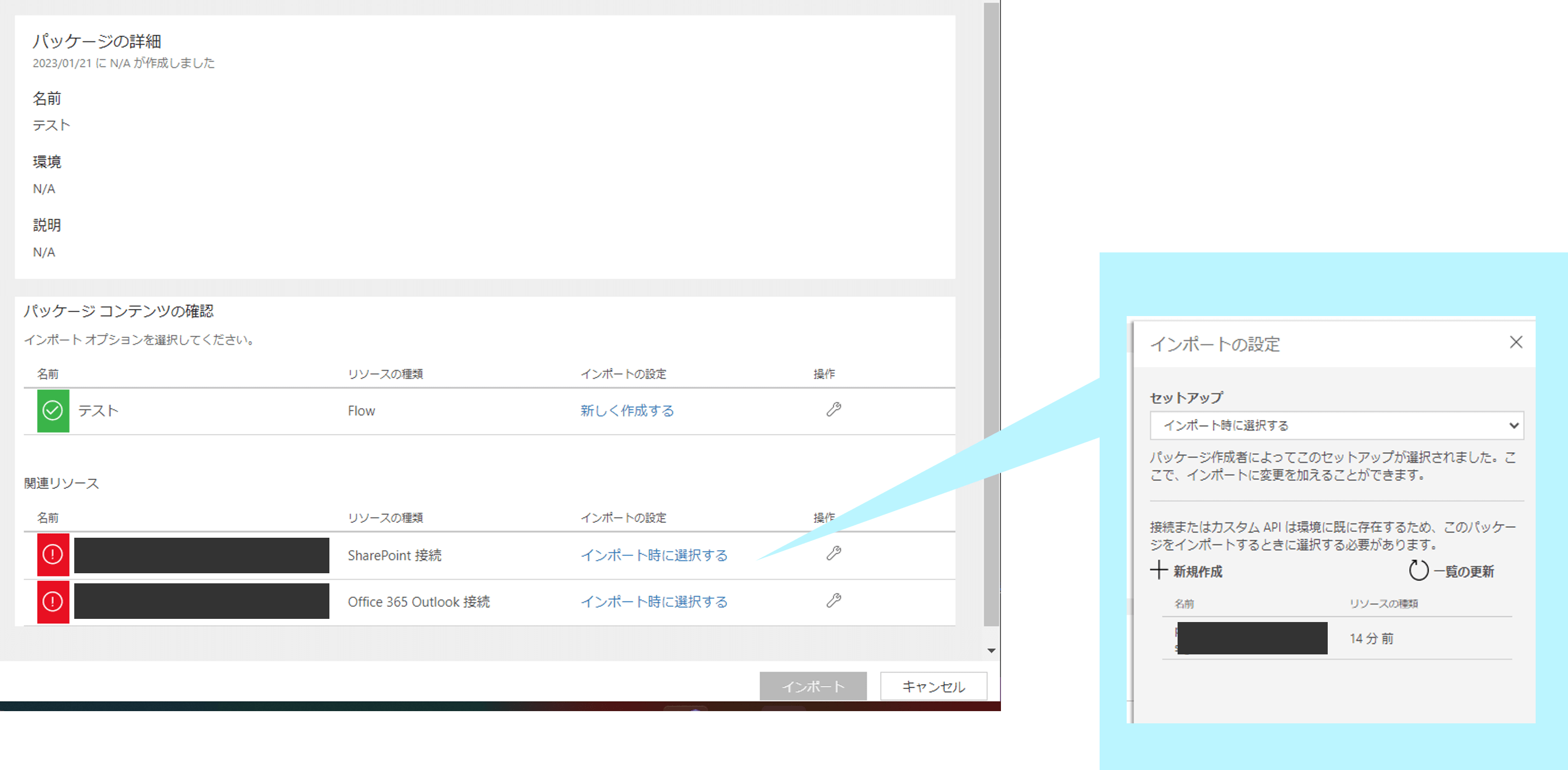
※アカウント情報がない場合は、「+新規作成」をクリックし、以降の手順を行ってください。
+新しい接続をクリックをクリック
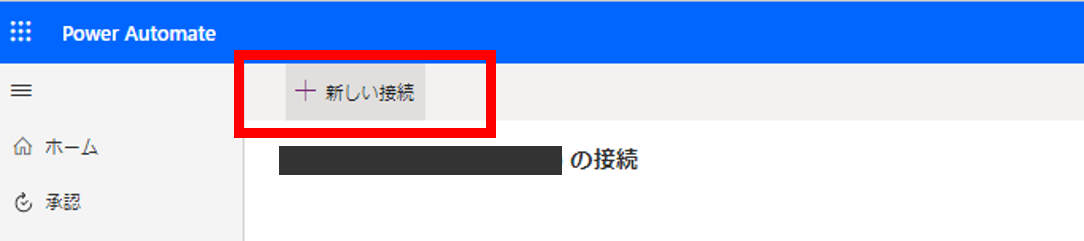
必要な接続情報を選択し、クリック(下記はSharePointに関する接続情報を例にしています。)

作成をクリック(ログイン画面が表示される場合はログインを実施)
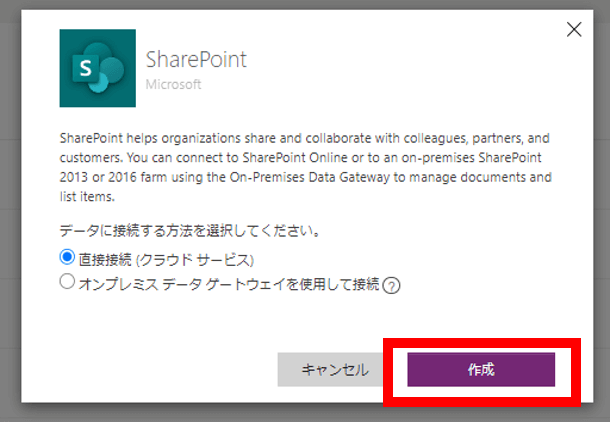
再度(3)に戻り、接続情報を選択してください。
インポート方法の詳細については、以下URLも参考にしてください。
Export and import your flows across environments with packaging
こちらの方法のメリットとしては、フローの更新が可能な点です。
一度フローを引き継いだ後、引き継ぎ元がフローを更新したとします。
そして、そのフローを移行先が再度引き継ぐときに新しく作成するもしくは更新を選択することができます。
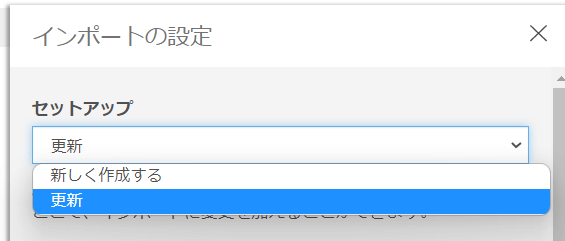
更新を選択すると、現状のフローを上書き保存します。
※以降で紹介する他の引き継ぎ方法では、更新を選択することはできません。
同じ名前のフローが既に存在する場合は、別名で保存(末尾に(1),(2),(3)…が付与)されます。
また、あまり無いとは思いますが、テナント外(他のテナント)へフローを引き継ぐことができるというのもメリットとなります。
一方デメリットとしては、フローを引き継ぐための手順が多いという点です。
ソリューション以外の場合:共有 → 名前をつけて保存
続いて共有 → 名前をつけて保存です。
こちらはフローを所有者として引き継ぎ先へ共有します。
その後、引き継ぎ先では、そのフローを名前をつけて保存します。
手順としては以下となります。
<手順>
引き継ぎ元のユーザーで、フローを所有者として共有
引き継ぎ先のユーザーで、フローを名前をつけて保存
引き継ぎ元のユーザーで、フローを所有者として共有
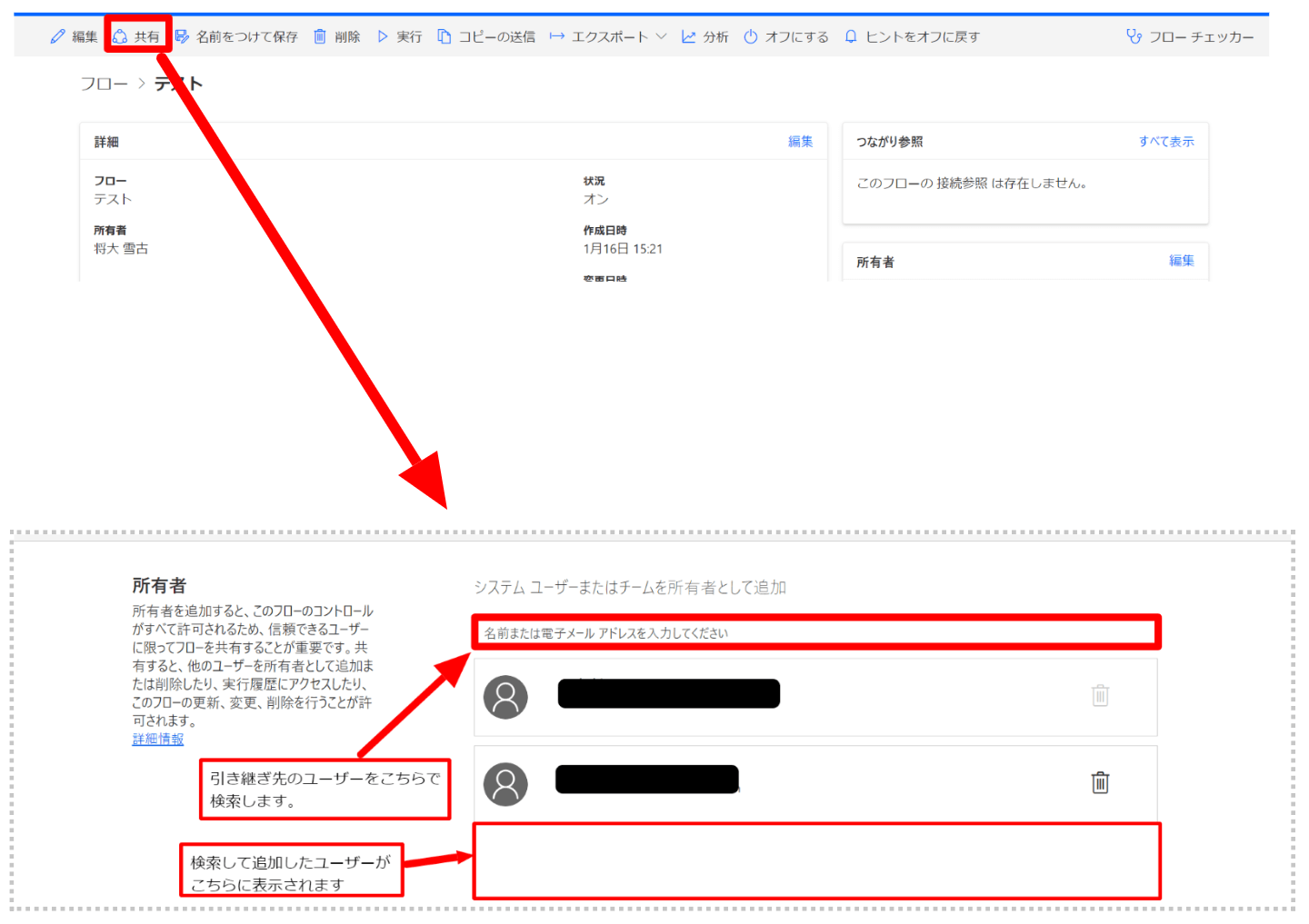
引き継ぎ先のユーザーで、フローを名前をつけて保存
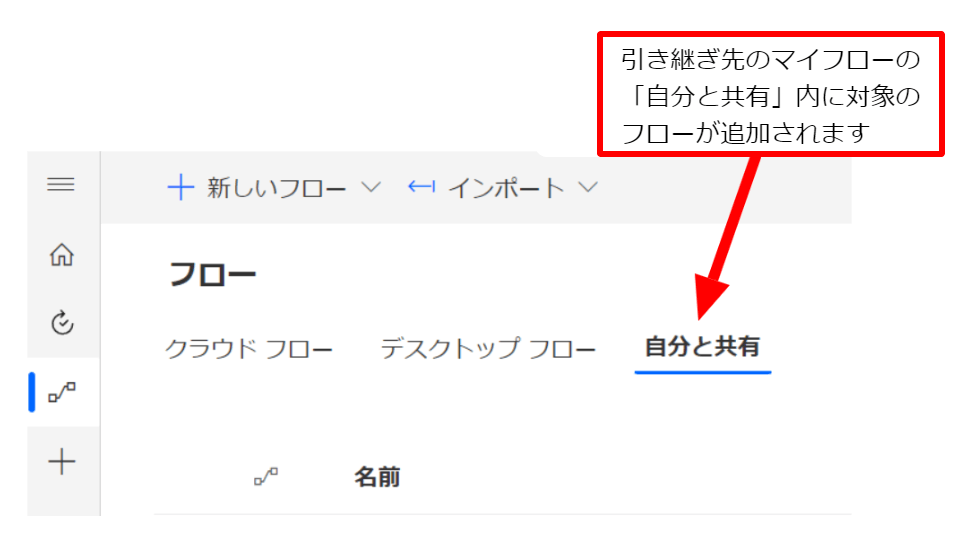
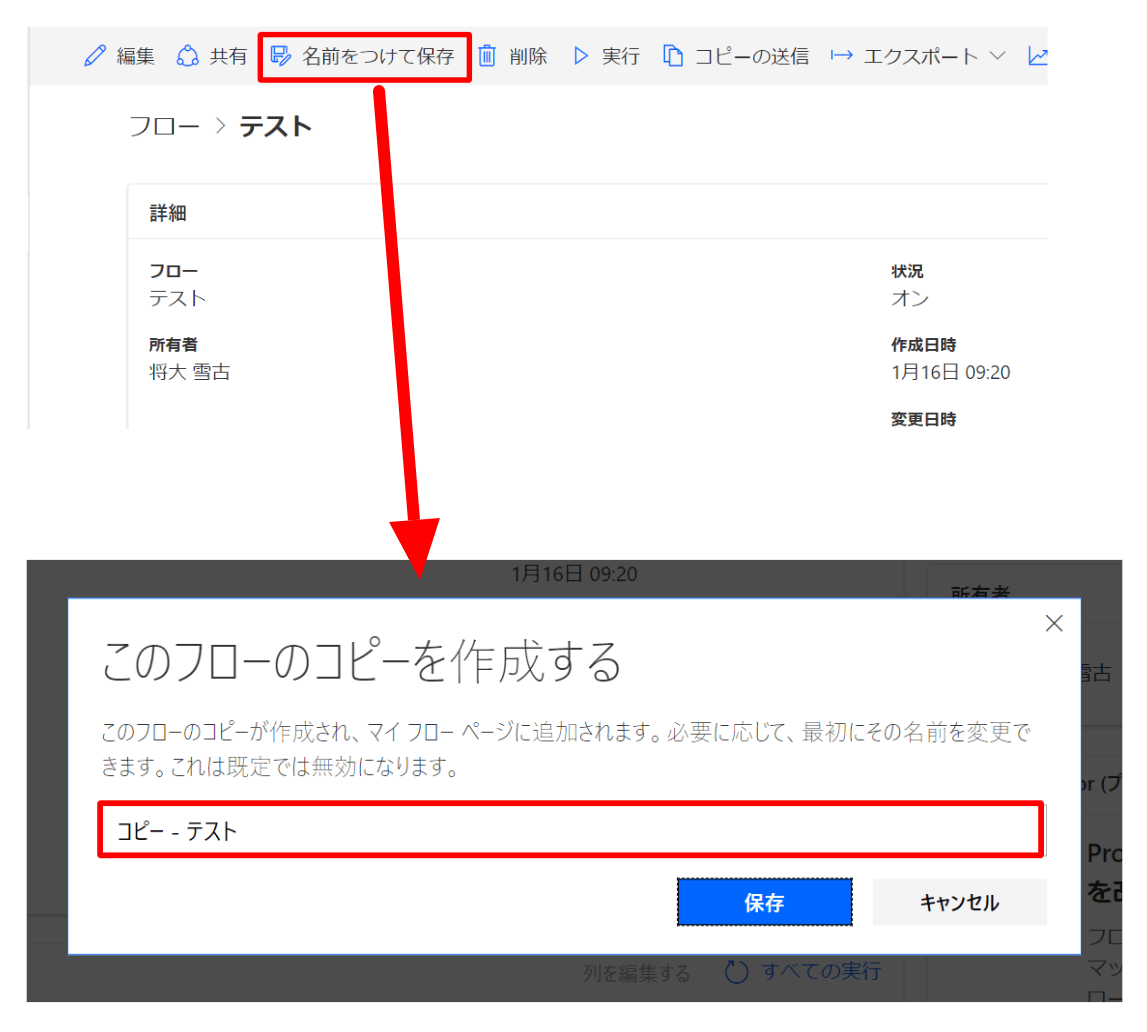
メリットとしては、引継手順が少ない点です。
デメリットとしては、フローの更新ができない点です。
既に共有されているフローがあるため、同じ名前のフローが存在しています。
よって、必ず別名で保存(末尾に1,2,3…が付与される)されることとなります。
ソリューション以外の場合:コピーの送信
最後に、コピーの送信です。
こちらはフローを選択し、コピーの送信を行います。
引き継ぎ先にはメールが送信され、その画面からフローをインポートします。
手順としては以下となります。
<手順>
引き継ぎ元のユーザーで、送信先を指定し、コピーの送信
引き継ぎ先のユーザーにメールが送信される
引き継ぎ先のユーザーで、フローをインポート
引き継ぎ元のユーザーで、送信先を指定し、コピーの送信
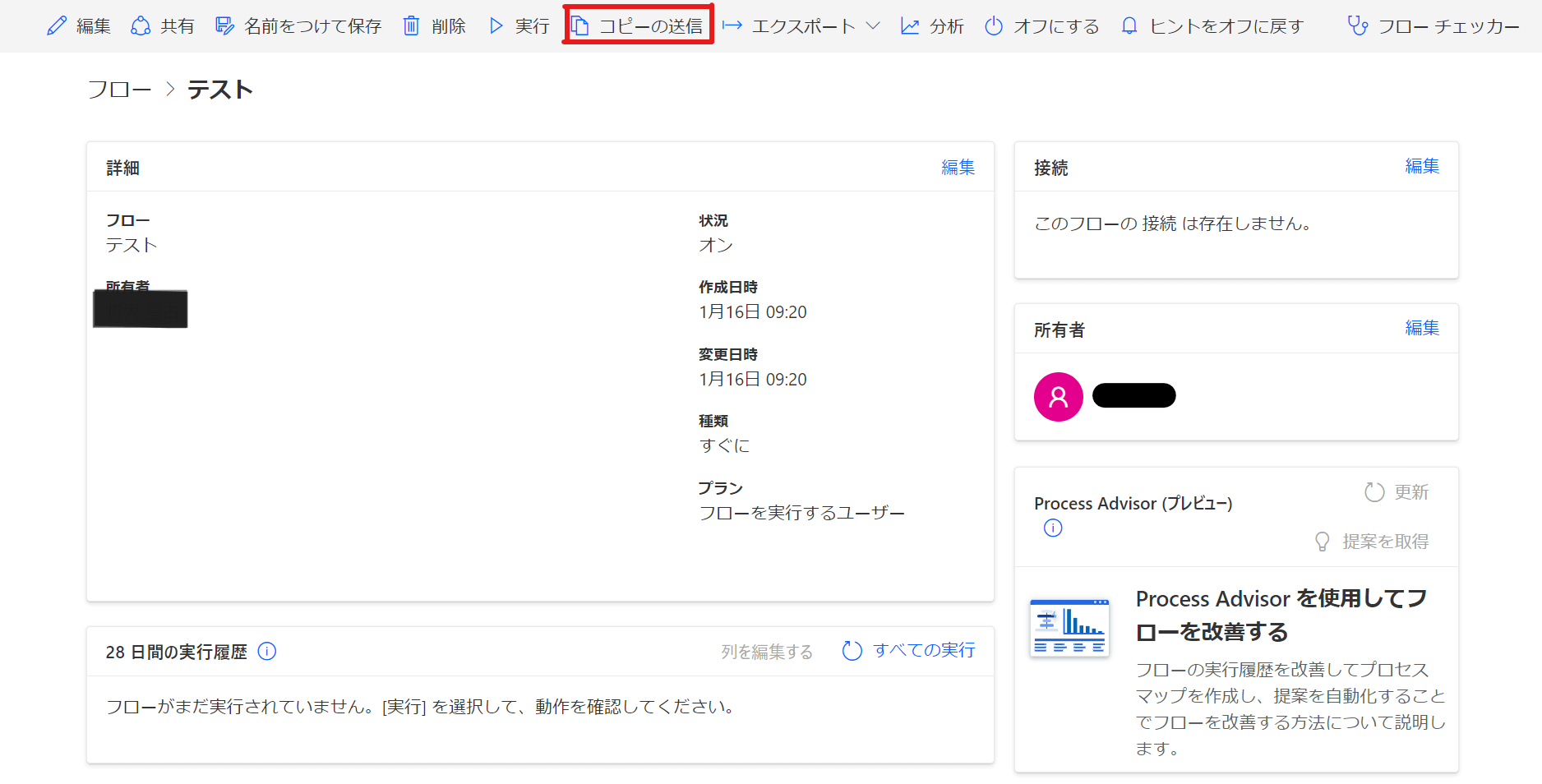
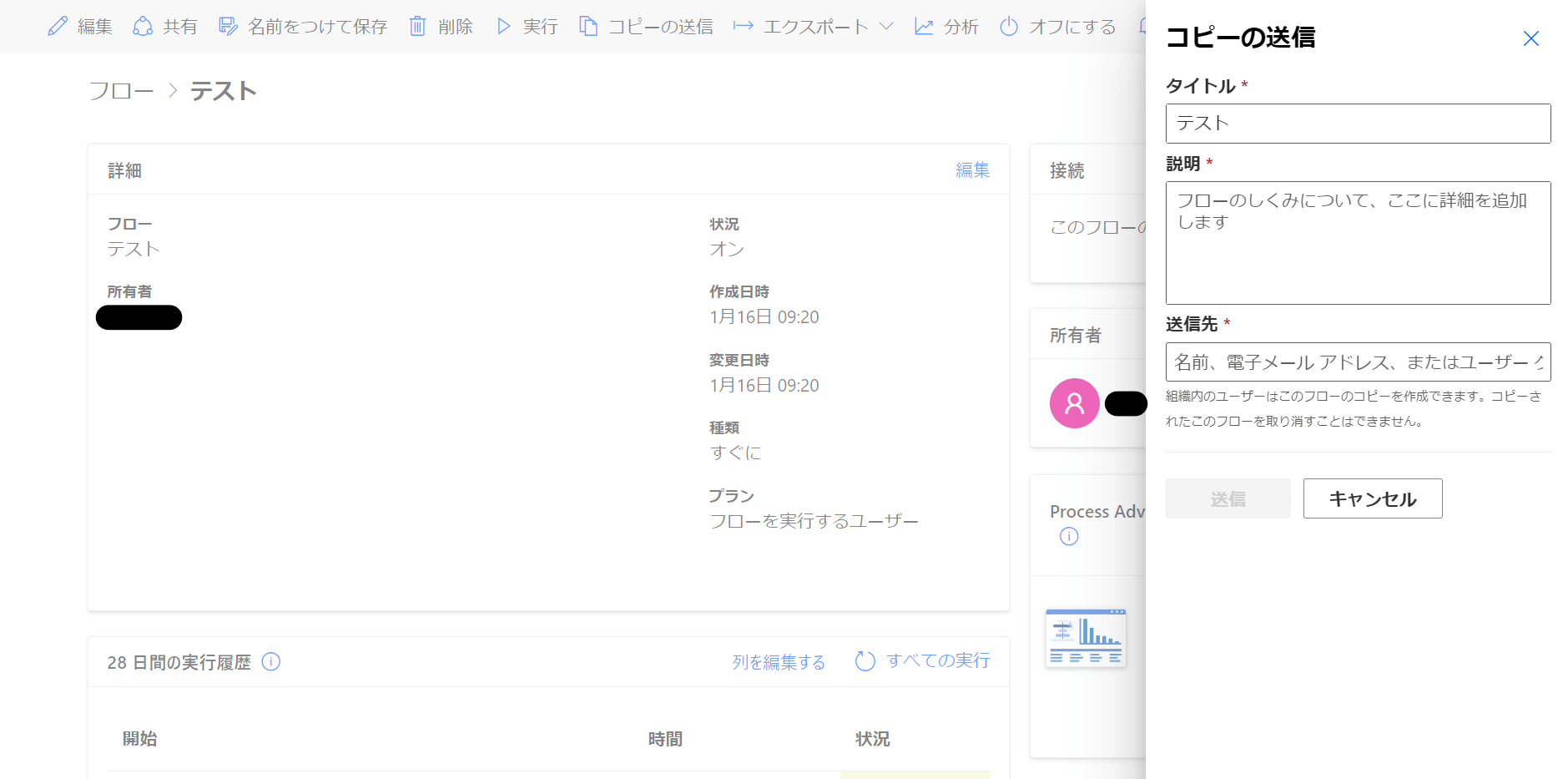
詳細については、以下URLを参考にしてください。
組織内でフローのコピーを共有 (パブリック プレビュー)
メリットとしては、引継手順が少ない点です。
デメリットとしては、フローの更新ができない点です。
同じ名前のフローが既に存在する場合は、別名で保存(末尾に1,2,3…が付与される)されます。
また、コピーの送信を行う場合は、対象のフローの最新版が正常終了している必要があります。
(フローがエラー終了している場合や、フローが変更されてから実行されていない場合は、コピーの送信はできません。)

まとめ
|
|
既存フローの更新可否 | 引継手順の多さ |
他テナントへの |
その他 |
|---|---|---|---|---|---|
ソリューション内 |
所有者の変更 |
– |
少 |
✕ |
|
ソリューション以外 | エクスポート → インポート | ◯ | 多 | ◯ |
|
| 共有→名前をつけて保存 | ✕ | 少 | ✕ |
|
| コピーの送信 | ✕ | 少 | ✕ | 最新版が正常終了している必要あり |
ソリューション内で作成された場合は、簡単に所有者の変更が可能ですが、
ソリューション以外で作成された場合は、どの方法も一工夫が必要となります。
既存フローの更新可否や引継手順の多さを考慮し、皆様の現状に沿った方法を選択してください。
補足:既にフローの所有者アカウントが削除されている場合は?
引き継ぎができずに、フローの所有者アカウントが既に削除されている場合もあると思います。
その場合は、Power Platformの管理センターから新たに所有者を割り当てる方法もあります。
(フローの数が多い場合は、管理センターから探すことが困難なため、PowerShellを用いる方法がおすすめです。)
詳細は以下URLを参考にしてください。
所有者が組織を離れたときに孤立フローを管理する方法
おわりに
今回は、フローを次の担当者へ引き継ぐ方法についてまとめてみました。
Power Automateを運用していく際、異動や退職は必ず発生していきます。
そのような際に、ぜひこちらのブログを参考にしていただければと思います!
【こちらも合わせて読みたい】

小刀稱知哉
🖊小刀稱知哉さんのブログ一覧はこちら大分県出身(温泉大好き)、現在は茨城県在住
1990年生まれ
30才でメーカーの技術営業からIT業界にジョブチェンジ!!!
趣味は読書(最近書道を始めました)
主にMicrosoftのローコード(SharePoint・Power Platform)に関するに関する営業活動や設計、開発などを担当しております!
(最近はCopilot Studioについても勉強中)
Microsoft MVPを受賞させていただきました!
持ってる資格はPL-200/PL-300/PL-400/PL-600/MS-700/AZ-104/AZ-305/SC-200/SC-100


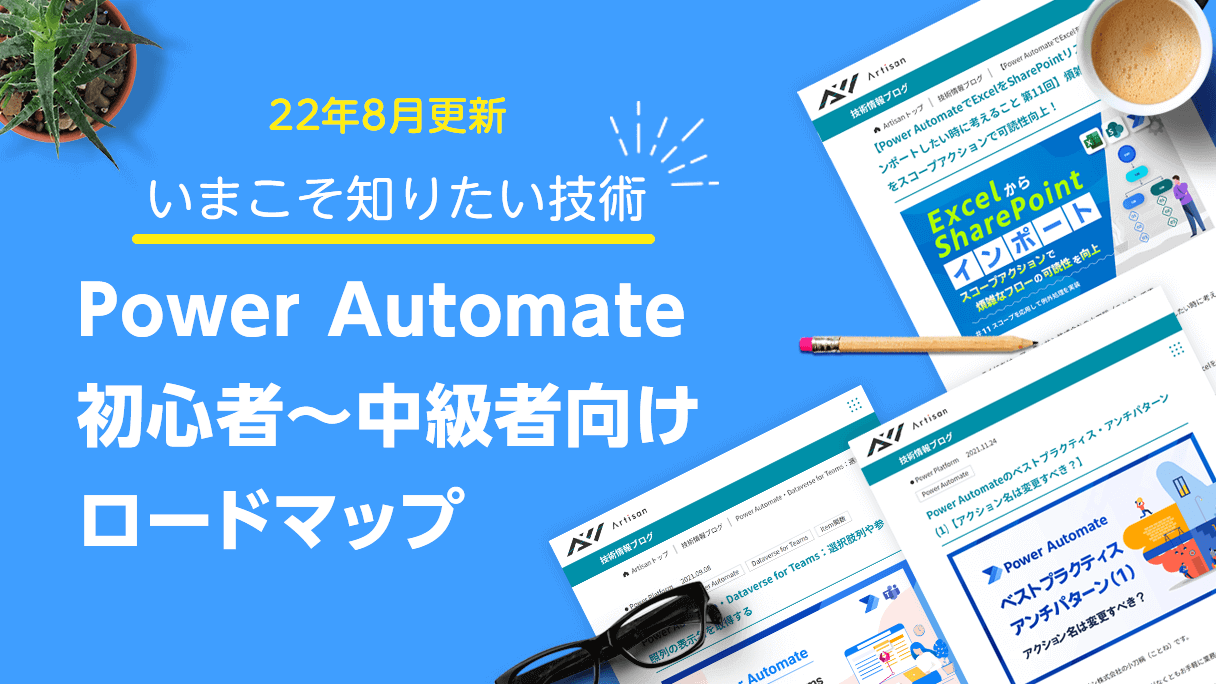










こんにちは。アーティサン株式会社の小刀稱(ことね)です。