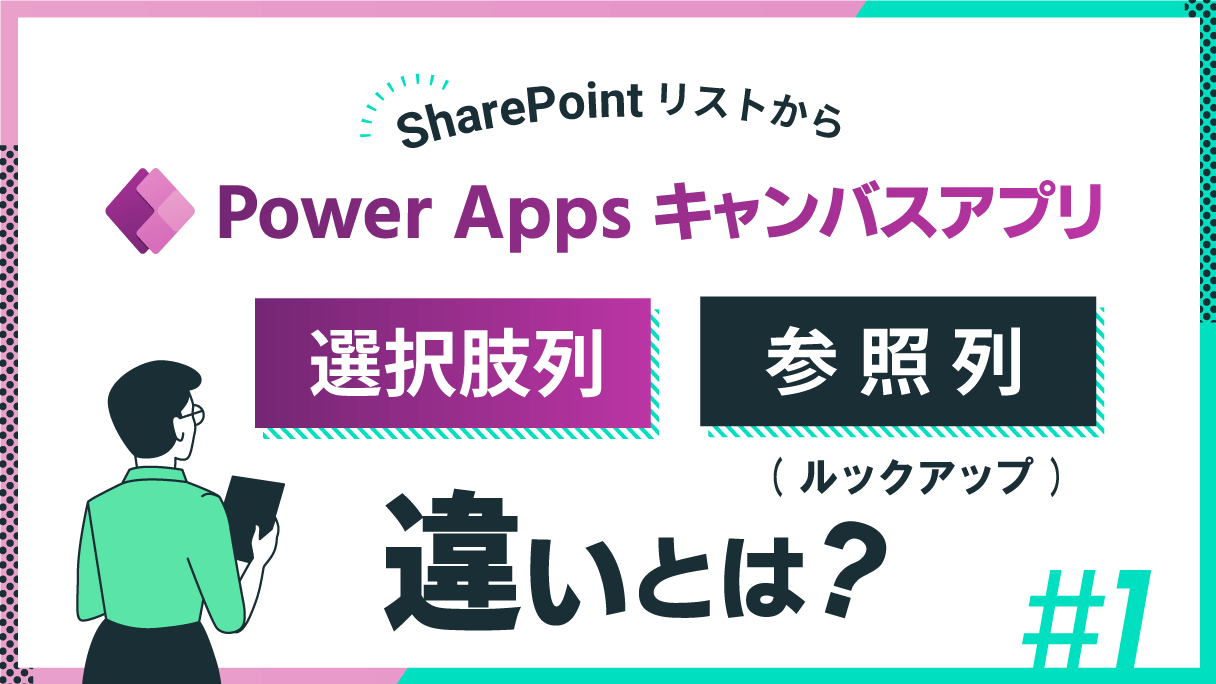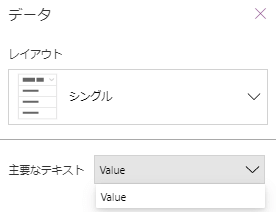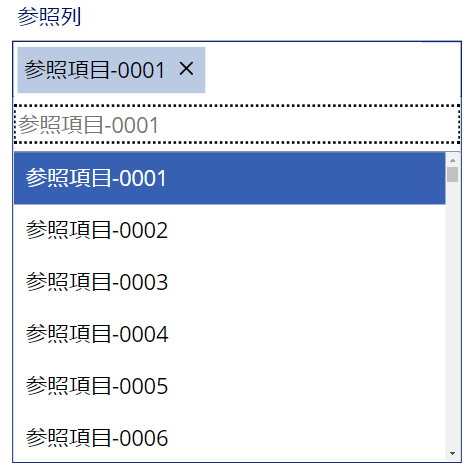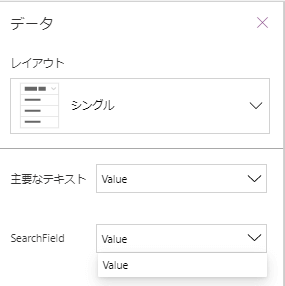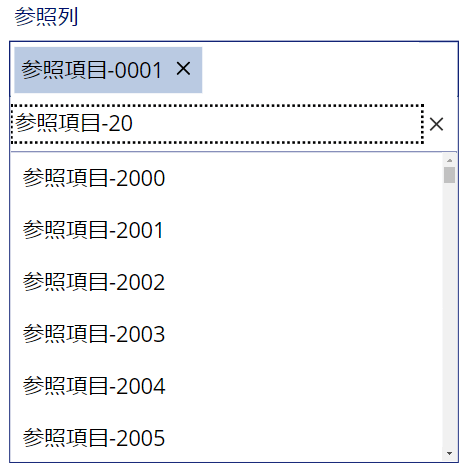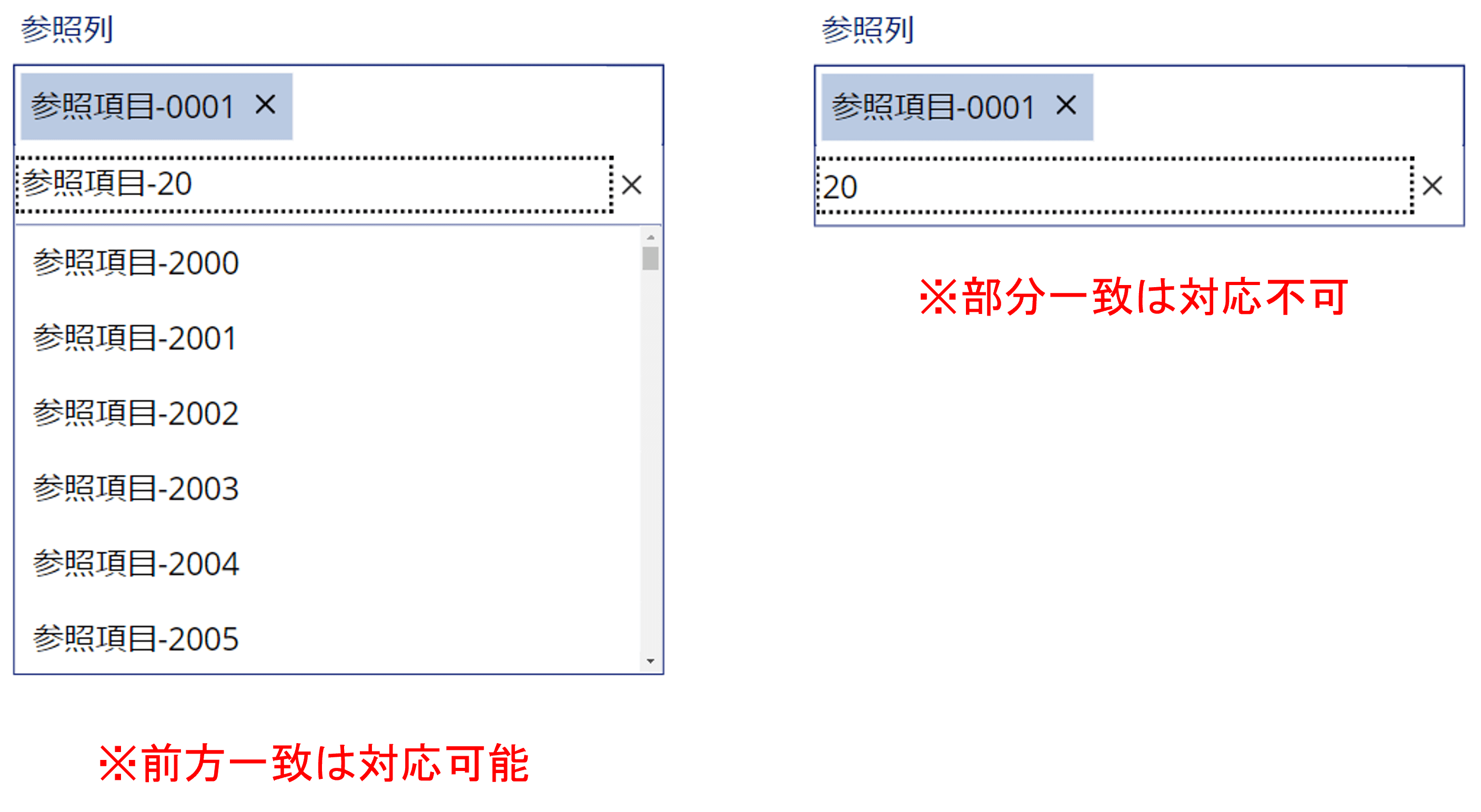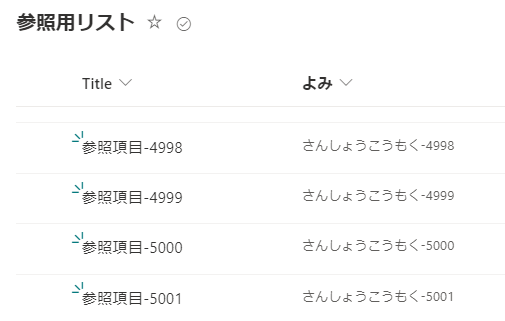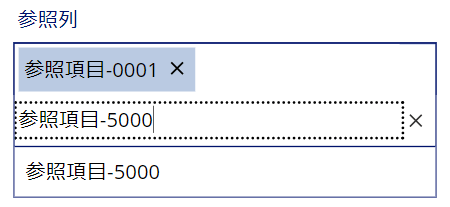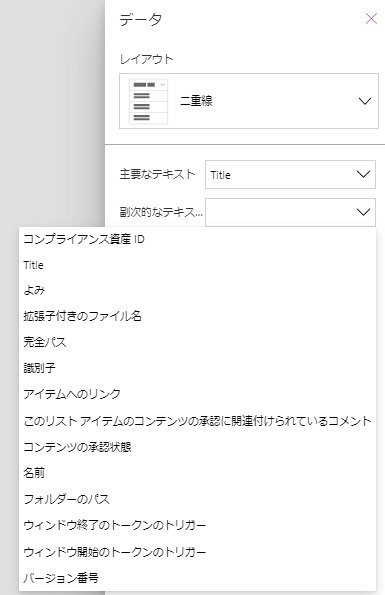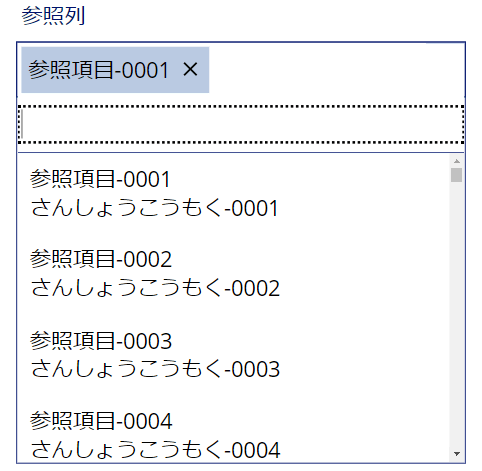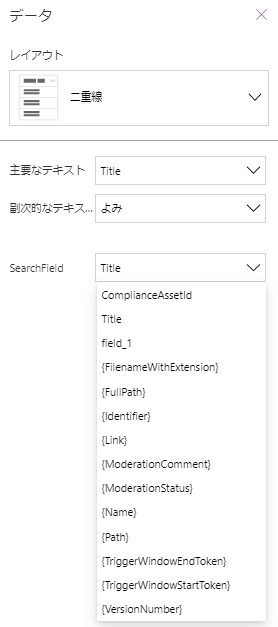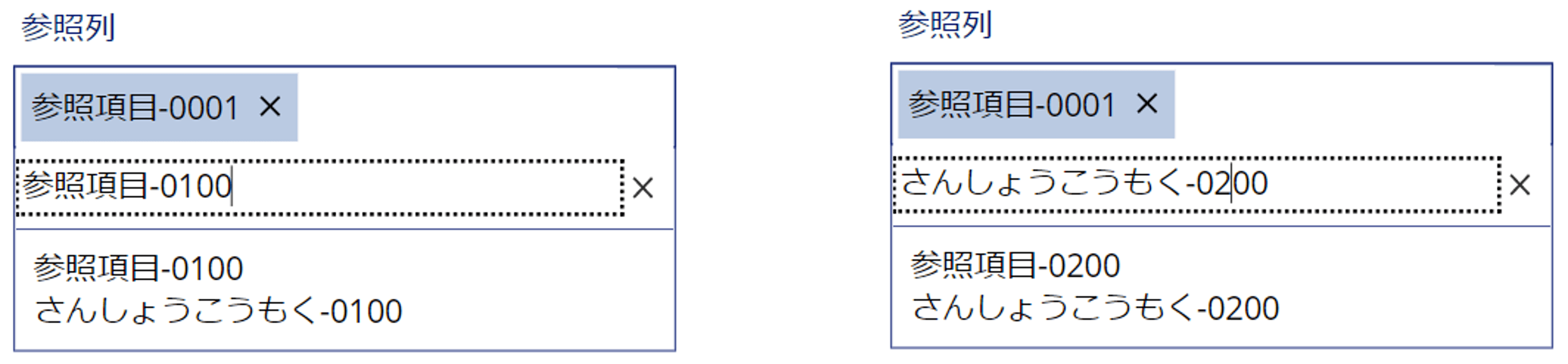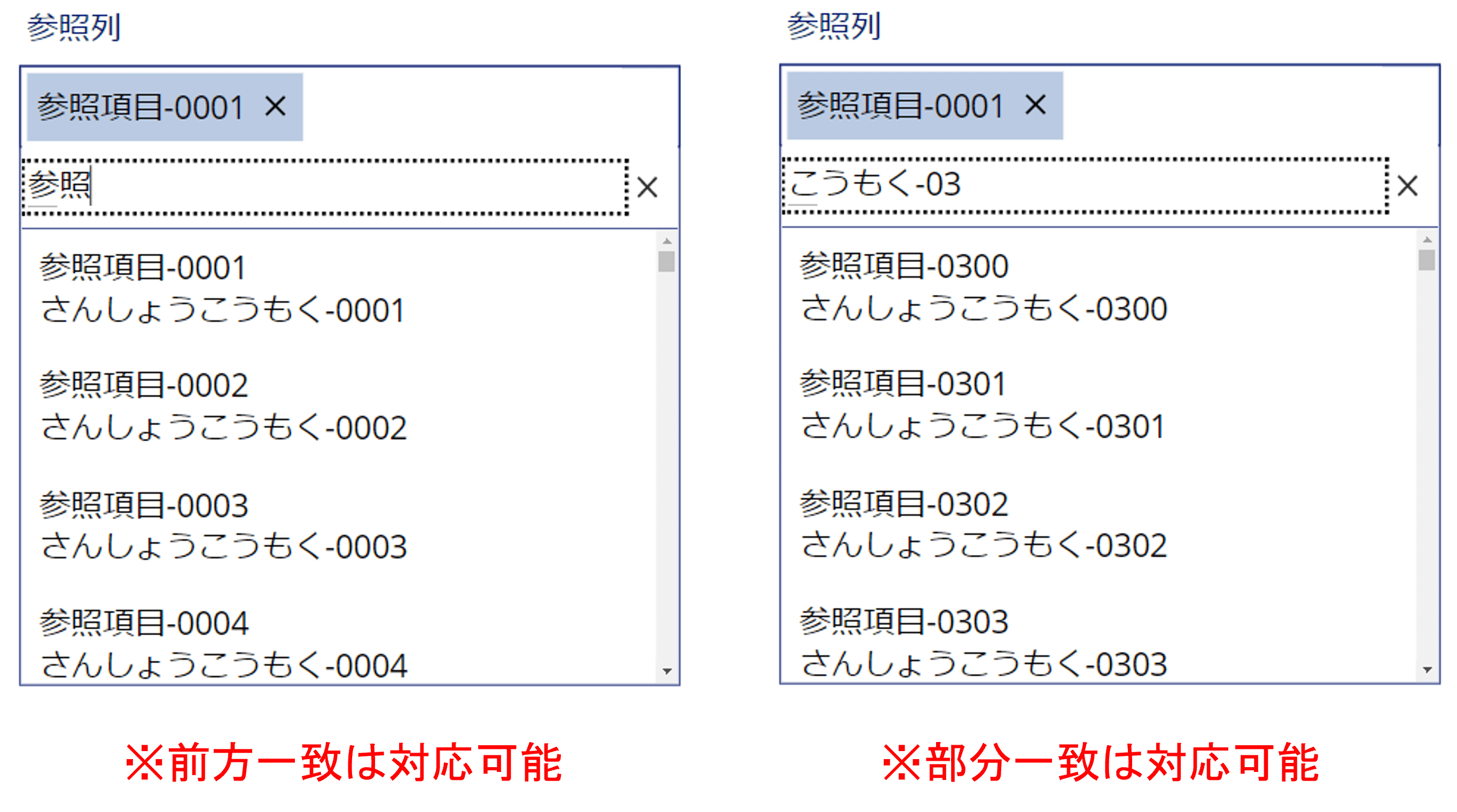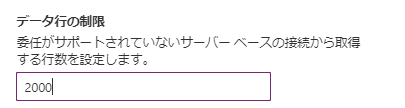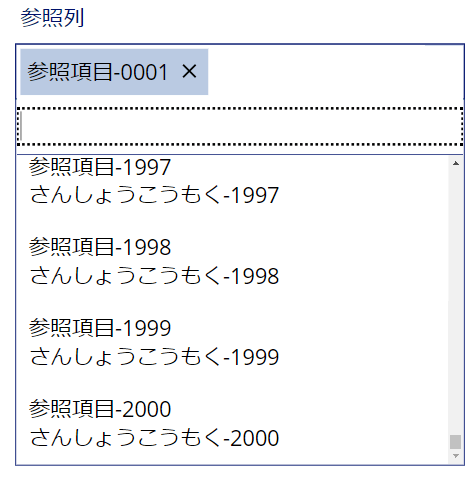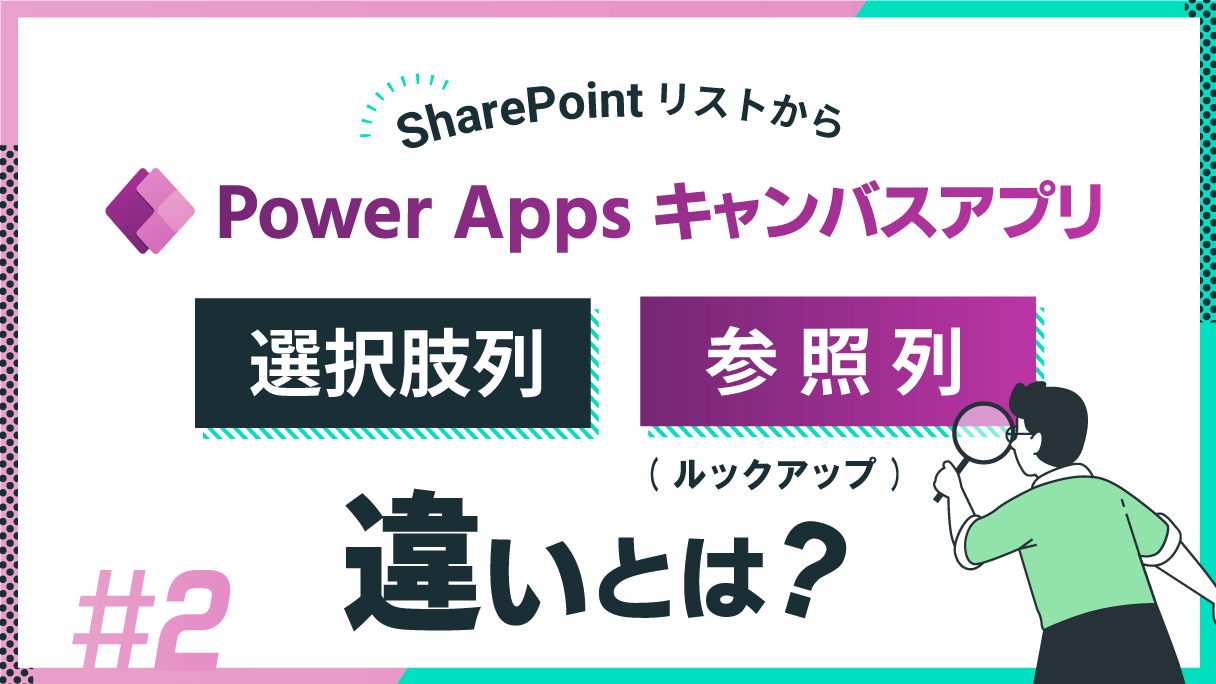
アプリ開発の調査にかかる
時間を削減したい
内製化支援サービス
アプリを自分たちで
作成できるようになりたい
DX人材育成プログラム
プロに開発を依頼したい
アプリ開発導入支援サービス
SharePoint デザイン拡張サービス
X-SP Design
モダン化から運用管理までサポート
SharePoint 構築支援サービス
こんにちは。アーティサン株式会社の小刀稱(ことね)です。
Power Apps キャンバスアプリとSharePointリストでアプリを作成する際、フォームの入力を、選択式にすることがあると思います。
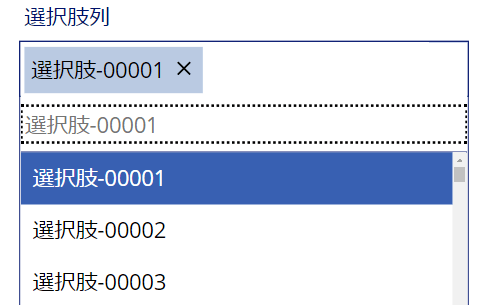
上記を実装する方法として、SharePointリストの選択肢列または、参照(ルックアップ)列を用いることが一般的です。
しかし実はこの2つ、運用や挙動に違いがあります。
今回は、選択肢列・参照列を用いる際の違いについてお伝えします。
内容としては、中級者向けであり、Power Appsを用いてアプリを作成したことのある方に向けて作成しております。
前回は、Power Apps キャンバスアプリを作成する際、SharePointリストの選択肢列または、参照列を用いる上での運用の違いについてお伝えしました。
また、選択肢列を用いた場合について、その挙動を確認しました。
今回は、参照列を用いた場合の挙動について確認します。
挙動の違いについて
2種類の列を用いてPower Apps キャンバスアプリを作成する際の挙動の違いについて説明します。
Power Apps キャンバスアプリにて、選択式の入力フォームを作成する際、以下3パターンにて実装できます。
前回は、「選択肢列 × Choices 関数」についてお伝えしました。 今回は、「参照列 × Choices 関数」からお伝えします。
検証するのは、以下項目です。
<検証項目>
表示可能な項目
検索項目
検索方法
選択項目数
パターン2:参照列 × Choices 関数
参照列 × Choices 関数を用いるパターンです。
実装のイメージとしては、以下のとおりです。
参照列は、参照用リストのTitle列を参照しています。
また、Power Apps キャンバスアプリは、SharePointリスト(選択肢列VS参照列)を用いて入力フォームを作成しています。
設定の確認
Power Apps キャンバスアプリを作成します。
パターン1と同様に、SharePointリストからアプリを作成してください。
編集用のフォーム(EditScreen)の参照列について、Itemsプロパティを確認すると、以下となっております。
Choices([@選択肢列VS参照列].参照列)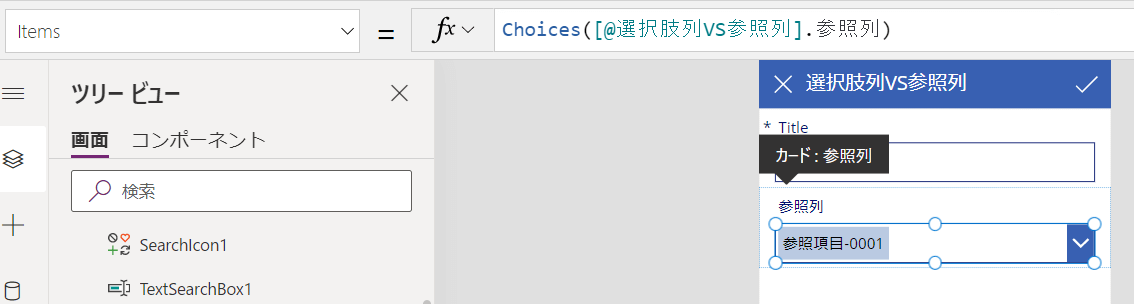
挙動の確認
各検証項目について、確認していきます。
表示可能な項目
表示できる項目は、Value(選択肢の項目名)の 1 つのみでした。
参照列 × Choices 関数-表示項目 上記の設定は、項目を選択する際、フォームに表示される内容が Value(選択肢の項目名)のみということを示しています。
参照列 × Choices 関数-表示項目の設定 検索項目
表示できる項目は、Value(選択肢の項目名)の 1 つのみでした。
参照列 × Choices 関数-検索項目 上記の設定は、検索対象の項目が Value(選択肢の項目名)のみということを示しています。
参照列 × Choices 関数-検索項目の設定 検索方法
続いて、検索方法について確認しましょう。
検索方法としては前方だけでなく、部分一致も可能となっていました。参照列 × Choices 関数-検索方法 選択項目数
今回参照用データに、5,001 件の選択項目を設定しました。
参照列 × Choices 関数-参照用リスト件数 Items プロパティを確認すると、以下エラーが発生しました。
参照列 × Choices 関数-エラー画面 SharePoint からは、一度に 5,000 件を超えるデータを取得する事はできないため、上記エラーが発生しています。
The number of items in this list exceeds the list view threshold” when you view lists in Office 365
よって、5,000 件が最大の選択項目数となります。(2022 年 3 月時点)
参照列 × Choices 関数-選択可能なデータ件数
パターン 3:参照列 × 参照用リストを直接指定
参照列 × 参照用リストを直接指定するパターンです。
実装のイメージとしては、以下のとおりです。

参照列は、参照用リストを直接参照しています。
また、Power Apps キャンバスアプリは、SharePoint リスト(選択肢列 VS 参照列)を用いて入力フォームを作成しています。
設定の確認
Power Apps キャンバスアプリを作成します。
パターン 1 と同様に、SharePoint リストからアプリを作成してください。
編集用のフォーム(EditScreen)の参照列について、Items プロパティに参照用データを直接指定します。
参照用リスト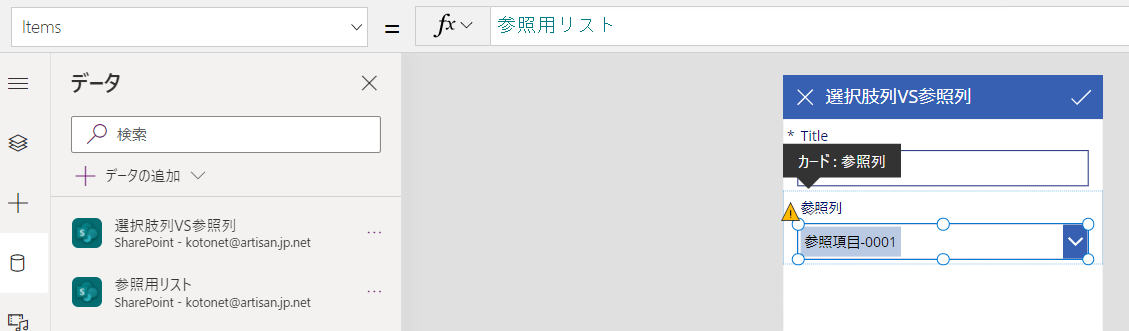
挙動の確認
各検証項目について、確認していきます。
表示可能な項目
表示できる項目は、参照用リストの全ての列が選択可能でした。
参照列 × 参照用リストを直接指定-表示項目 上記の設定は、項目を選択する際、参照用リストの項目の中から任意に選択できる(最大 2 つ)ということを示しています。
※下記の例は、参照用リストの Title 列とよみ列を表示しています。
参照列 × 参照用リストを直接指定-表示項目の設定 検索項目
検索できる項目は、参照用リストの全ての列が選択可能でした。
参照列 × 参照用リストを直接指定-検索項目 ※下記の例は、参照用リストの Title 列とよみ列をそれぞれで検索しています。
参照列 × 参照用リストを直接指定-検索項目の設定 検索方法
続いて、検索方法について確認しましょう。
検索方法としては前方だけでなく、部分一致も可能となっていました。参照列 × 参照用リストを直接指定-検索方法 選択項目数
参照用リストには 5,000 件の選択項目を設定しました。
また、Power Apps の設定画面から、データ行の制限を最大値である 2,000 に設定しています。参照列 × 参照用リストを直接指定-データ行の制限 設定値通り、2,000 件が最大の選択項目数でした。(2022 年 3 月時点)
参照列 × 参照用リストを直接指定-選択可能なデータ件数
挙動の違いまとめ
上記 3 パターンの挙動の違いについて、以下にまとめました。
※以下の表は 2022 年 3 月時点の内容です。
|
表示可能な項目 |
検索項目 |
検索項目 |
選択項目数 |
|---|---|---|---|---|
選択肢列 × Choices 関数 |
選択項目名のみ |
選択項目名のみ |
前方一致 |
不明 |
参照列 × Choices 関数 |
選択項目名のみ |
選択項目名のみ |
前方一致 |
5,000 件 |
参照列 × 参照用リストを直接指定 |
参照用リストの全ての列(最大2つ) |
参照用リストの全ての列 |
前方一致部分一致 |
2,000 件 |
利便性と選択項目数がトレードオフの関係になっておりますので、皆様の環境に応じて、上記 3 パターンから最適な実装方法を選びください。
さいごに
本記事では、Power Apps キャンバスアプリを作成する際、SharePoint リストの選択肢列または、参照列を用いる上での運用や挙動に違いについてお伝えしました。
今回は、中級者向けということで、少し細かな内容となっています。
選択肢列または参照列のどちらを用いるか迷っている方は、今回の記事をご参考にしてください。
ここまで読んでくださり、ありがとうございます。
【このシリーズの過去回一覧】
【こちらも合わせて読みたい】

小刀稱知哉
🖊小刀稱知哉さんのブログ一覧はこちら大分県出身(温泉大好き)、現在は東京都在住
1990年生まれ
30才でメーカーの技術営業からIT業界にジョブチェンジ!!!
趣味は読書
主にMicrosoftのローコード(SharePoint・Power Platform)に関するに関する営業活動や設計、開発などを担当しております!
(最近はCopilot Studioについても勉強中)
持ってる資格はPL-200/PL-300/PL-400/PL-600/MS-700/AZ-104/AZ-305/SC-200/SC-100