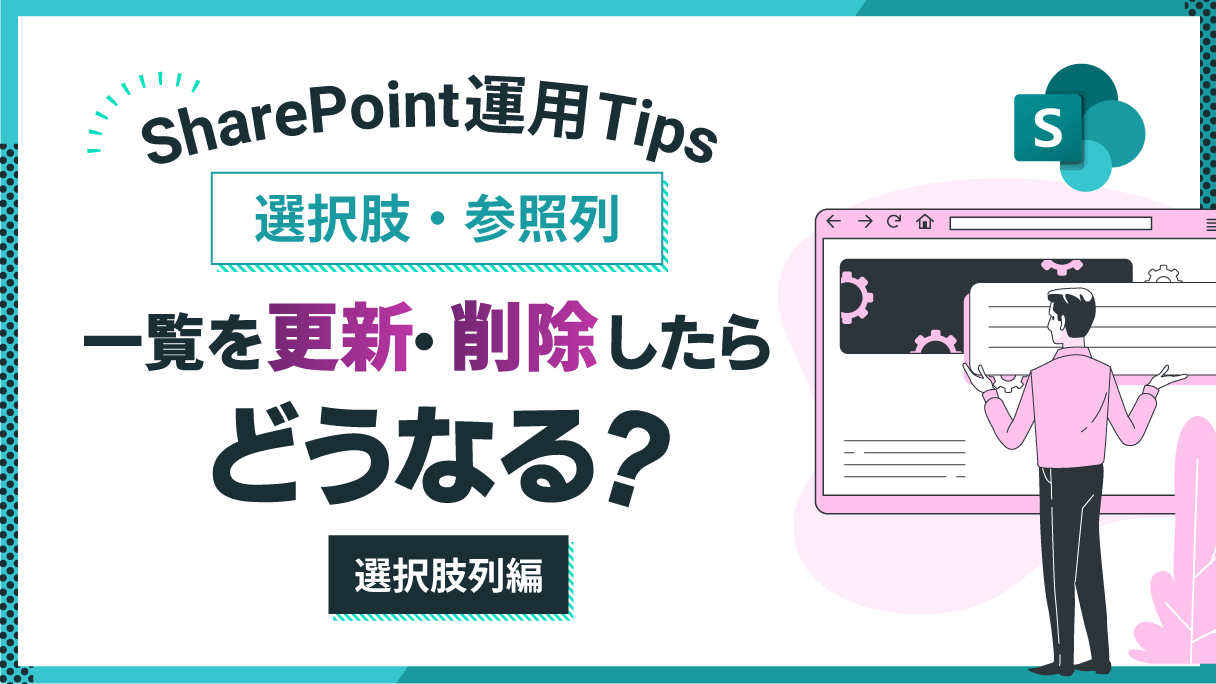
アプリ開発の調査にかかる
時間を削減したい
内製化支援サービス
アプリを自分たちで
作成できるようになりたい
DX人材育成プログラム
プロに開発を依頼したい
アプリ開発導入支援サービス
SharePoint デザイン拡張サービス
X-SP Design
モダン化から運用管理までサポート
SharePoint 構築支援サービス
SharePointリストでデータを保存する際、選択肢列や参照列を用いることは多いと思います。
そして、SharePointリストを運用していくと、選択肢・参照列の一覧項目を変更したい場合があるのではないでしょうか。
(具体的には、一覧に新しい項目を追加したり、既存の項目更新・削除したい場合です。)
今回は、SharePointリストの選択肢・参照列において、一覧項目を更新・削除したい場合の挙動について調査してみました。
※新しい項目を追加する場合は、単純に一覧に項目が増えるだけなので、今回は割愛しております。
SharePointリストでデータを保存するすべての方にご覧いただきたい内容です。
また、以前「Power Apps キャンバスアプリ:選択肢列と参照(ルックアップ)列の違いについて」という内容でブログを書いたこともありますので、参考にしていただけますと幸いです。
今回のブログでは、選択肢列の挙動について調査した結果をご紹介します。
調査内容
はじめに、今回調査する内容について説明します。
今回使用したのは、SharePointリストの選択肢列です。
選択肢列には、選択肢を追加できるようにするという設定項目があります。
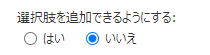
今回はこちらの設定項目を「はい」・「いいえ」にした場合において、一覧項目から値を更新・削除した場合の挙動を調査いたしました。
調査内容としては、以下です。
現在保存されているデータはどうなるのか?
現在保存されているデータはそのまま上書き保存できるのか?
選択肢一覧はどうなるのか?
調査した結果を以下に示します。
選択肢列:「選択肢を追加できるようにする」が「いいえ」の場合
パターン1は選択肢列で、選択肢を追加できるようにするがいいえの場合です。
※「いいえ」がデフォルトの設定値です。
設定
SharePointリストで選択肢列を追加しました。
選択肢の一覧としては、選択肢1~3を設定しました。
また、選択肢を追加できるようにするを、いいえに設定しています。
具体的な設定値としては、以下です。
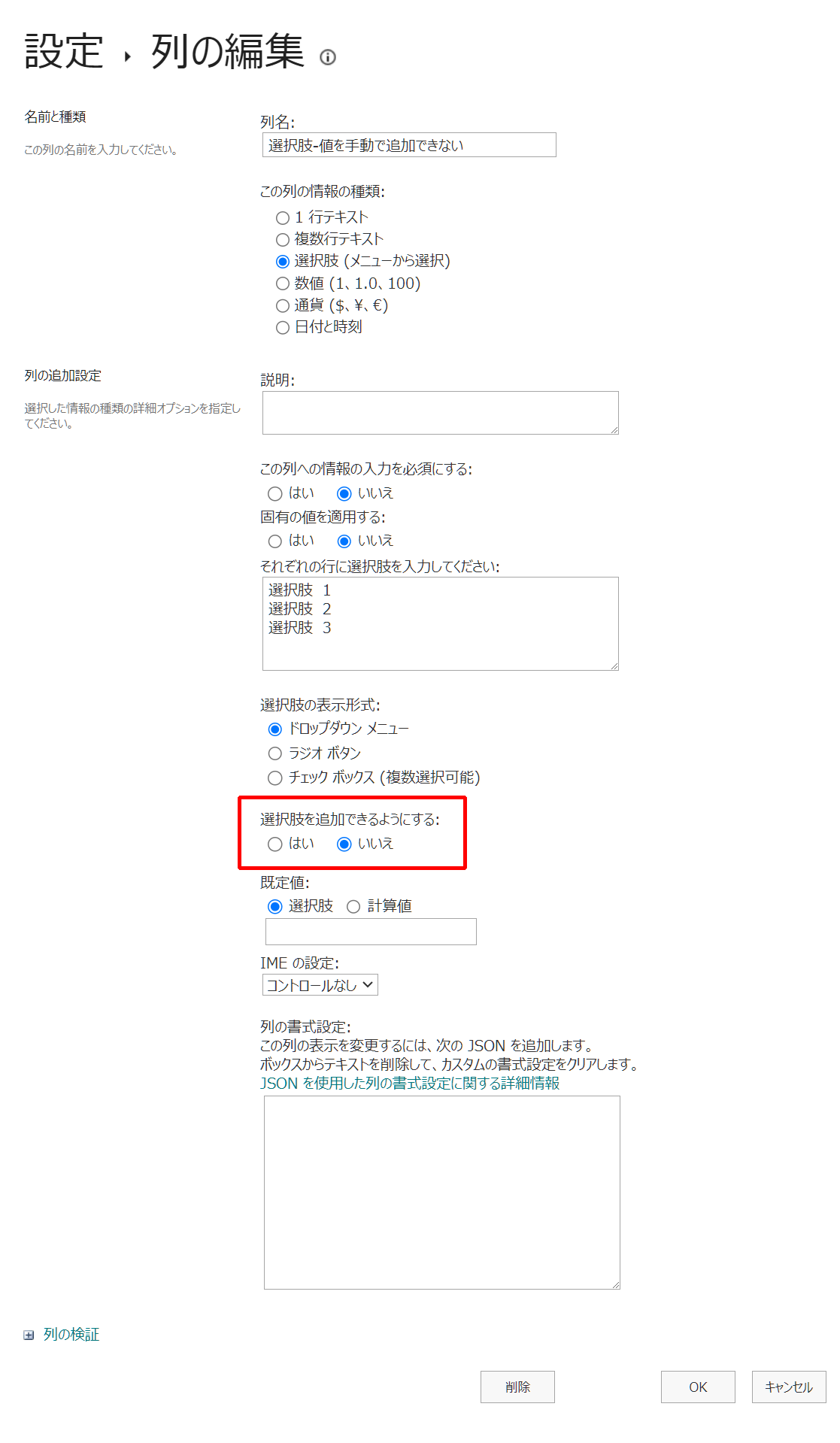)
また、SharePointリストには選択肢1~3のデータが保存されています。
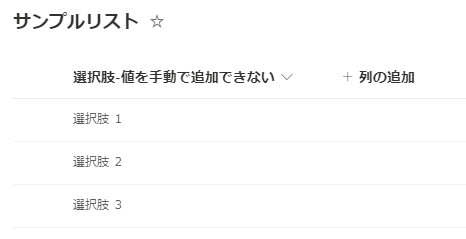
一覧項目を更新した場合
上記設定において、選択肢1を選択肢1-1に更新しました。
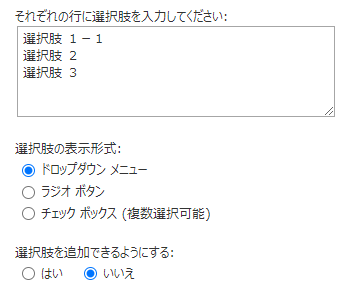
更新した結果、SharePointリストに保存されているデータはそのまま保存されていました。
また、選択肢1となっているSharePointリスト上のデータは、そのまま上書き保存が可能でした。
選択肢一覧については、選択肢1が消え選択肢1-1となっておりました。

一覧項目を削除した場合
続いて、選択肢一覧から「選択肢2」を削除してみました。
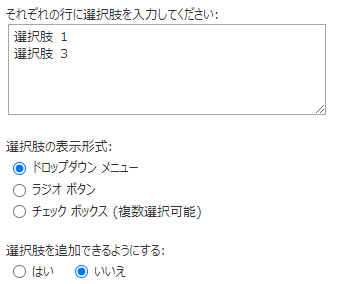
削除した結果、SharePointリストに保存されているデータはそのまま保存されていました。
また、選択肢2となっているSharePointリスト上のデータは、そのまま上書き保存が可能でした。
選択肢一覧を確認すると、一覧から「選択肢2」が消えていました。

選択肢列:「選択肢を追加できるようにする」が「はい」の場合
パターン2は選択肢列で、選択肢を追加できるようにするがはいの場合です。
設定
SharePointリストで選択肢列を追加しました。
選択肢の一覧としては、選択肢1~3を設定しました。
また、選択肢を追加できるようにするをはいに設定しています。
具体的な設定値としては、以下です。
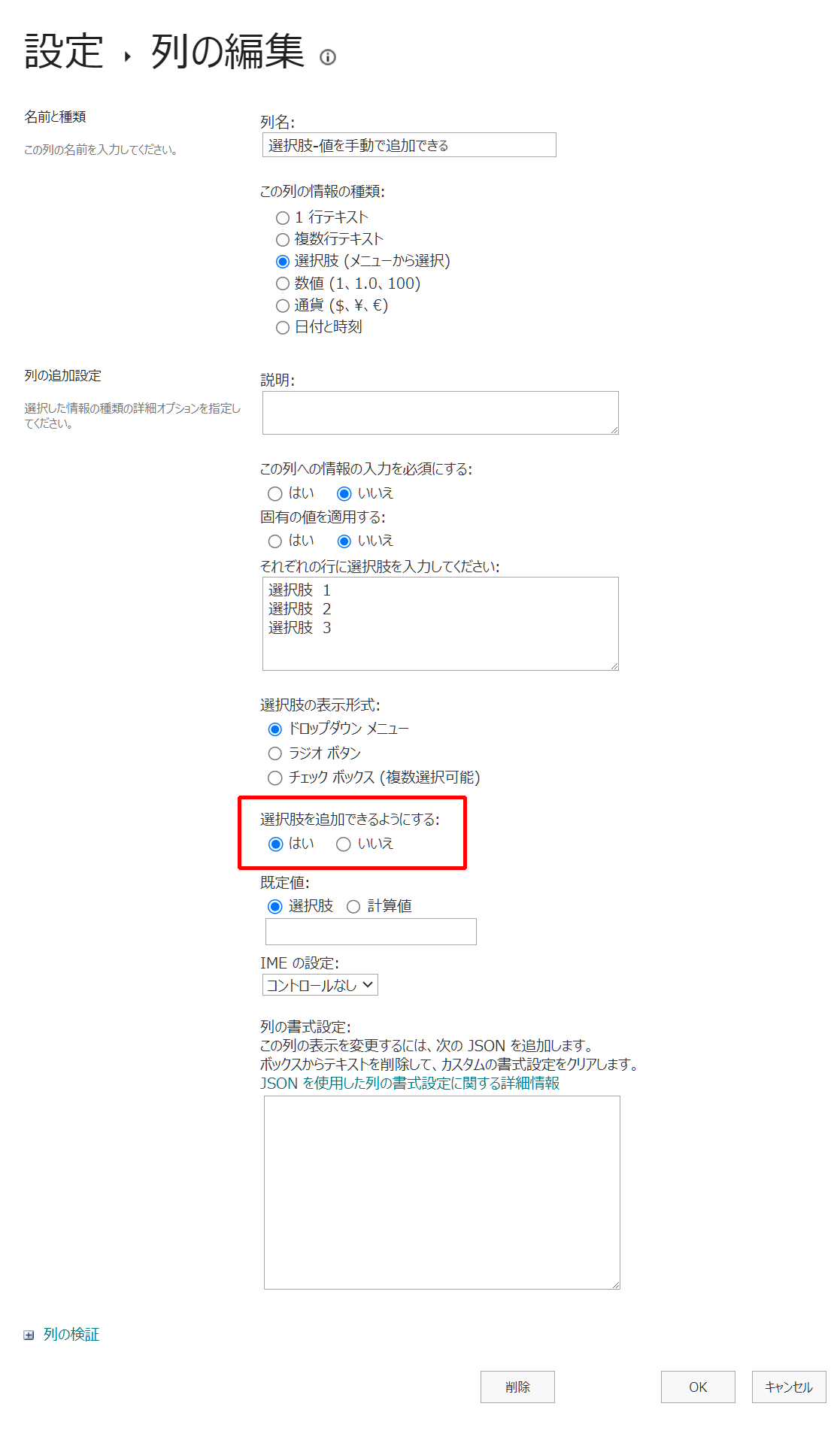
また、SharePointリストには選択肢1~3のデータが保存されています。
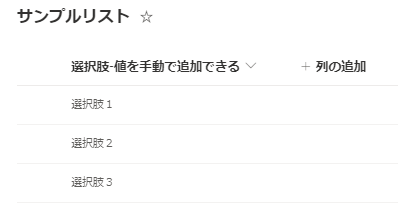
一覧項目を更新した場合
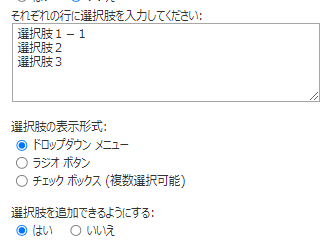
更新した結果、SharePointリストに保存されているデータはそのまま保存されていました。
また、選択肢1となっているSharePointリスト上のデータは、そのまま上書き保存が可能でした。
選択肢一覧については、選択肢1が消えずにそのまま存在しており、新たに選択肢1-1が加わっておりました

一覧項目を削除した場合
続いて、選択肢一覧から選択肢2を削除してみました。
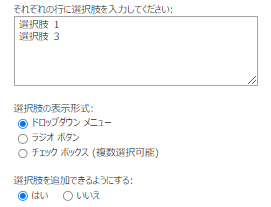
削除した結果、SharePointリストに保存されているデータはそのまま保存されていました。
また、選択肢2となっているSharePointリスト上のデータは、そのまま上書き保存が可能でした。選択肢一覧を確認すると、選択肢一覧においては選択肢2が消えずに、そのまま存在している状態でした。

まとめ
上記までの情報を以下にまとめました。
選択肢を追加できるようにする | 一覧項目を更新 | 一覧項目から削除 |
|---|---|---|
いいえ |
|
|
はい |
|
|
選択肢を追加できるようにするがはいの場合は、項目を更新・削除した場合は、その前の状態の項目がそのまま残り続けるという結果となりました。
この設定のメリットとしては、データを登録・編集するユーザー自身が自ら必要な選択肢項目を追加できるという点ですが、逆を言うと、管理者が想定していない選択肢項目が存在することになります。
私としてはあまりおすすめできない設定ですが、皆様の環境に応じて設定してみてください。
おわりに
今回は、SharePointリストの選択肢列において、一覧項目を更新・削除した場合の挙動について調査した結果をご紹介しました。 運用している中で選択肢の内容を変えたいという要望は多いと思いますので、参考にしていただけますと幸いです。
次回は参照列の挙動についてご紹介します。
【こちらも合わせて読みたい】

小刀稱知哉
小刀稱知哉さんのブログ一覧はこちら大分県出身(温泉大好き)、現在は東京都在住
1990年生まれ
30才でメーカーの技術営業からIT業界にジョブチェンジ!!!
趣味は読書
主にMicrosoftのローコード(SharePoint・Power Platform)に関するに関する営業活動や設計、開発などを担当しております!
(最近はCopilot Studioについても勉強中)
持ってる資格はPL-200/PL-300/PL-400/PL-600/MS-700/AZ-104/AZ-305/SC-200/SC-100





こんにちは。アーティサン株式会社の小刀稱(ことね)です。