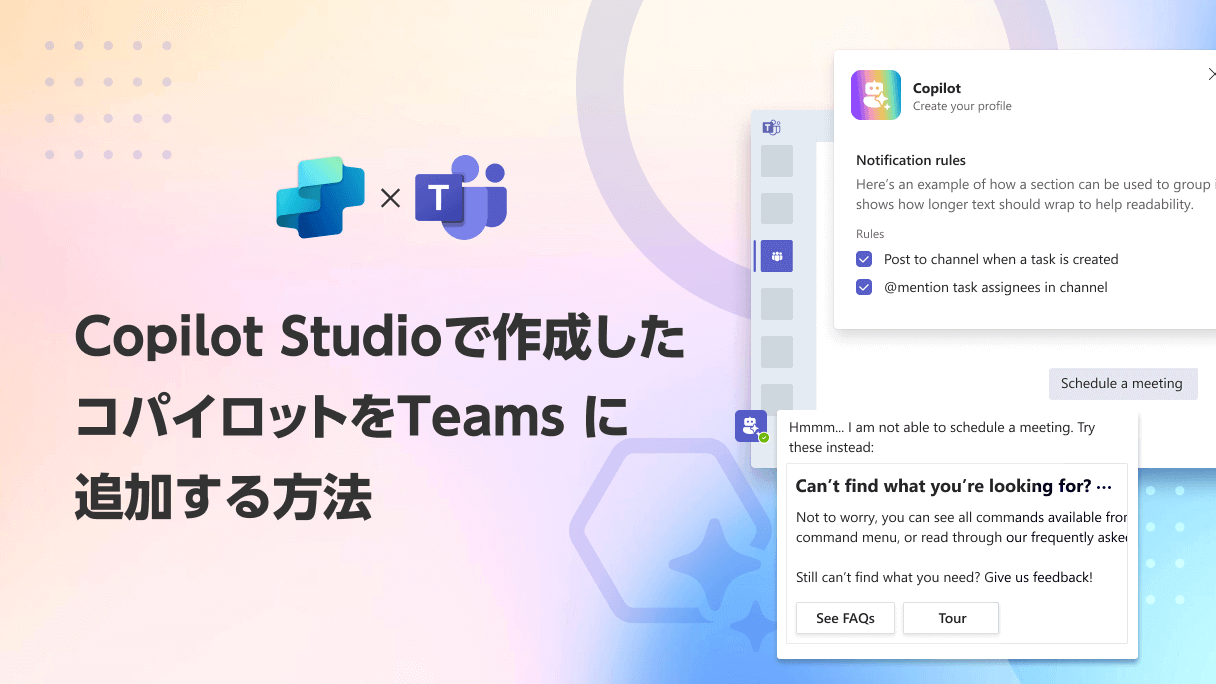
アプリ開発の調査にかかる
時間を削減したい
内製化支援サービス
アプリを自分たちで
作成できるようになりたい
DX人材育成プログラム
プロに開発を依頼したい
アプリ開発導入支援サービス
SharePoint デザイン拡張サービス
X-SP Style
モダン化から運用管理までサポート
移行・モダン化コンサルティング
今回は、Copilot Studioで作成したコパイロットをTeams に追加する方法をご紹介します。
Copilot Studioでは、Microsoft Edgeなどのサービスに付属しているコパイロットとは異なり、特定の分野に特化したコパイロットを作成することができます。
例えば、Botに社内の人事情報を読み込ませると、チャット形式で人事情報を検索できる会社専属のコパイロットを作成することができます。
この作成したBotをより身近で活用できるようにするべく、今回はCopilot Studioで作成したコパイロットをTeamsに追加する方法をご紹介します。
設定方法
Copilot Studioで作成したコパイロットをTeamsに追加するためには、以下の順で設定を行います。
Copilot Studio側の設定
まずは、Copilot Studio側にて設定を行います。
今回はサンプルとして、Copilot Studioのテンプレートに存在する「天気コパイロット」という名前のコパイロットをTeamsに追加することを目標とします。
1. コパイロットを公開する
はじめに、Teamsに追加するコパイロットを選択し、チャネルタブを選択します。ここでは、作成したコパイロットの公開や、どのアプリでコパイロットを使用するかを設定することができます。
このとき、もしTeamsに追加したいコパイロットが未公開であるならば、先に公開します。
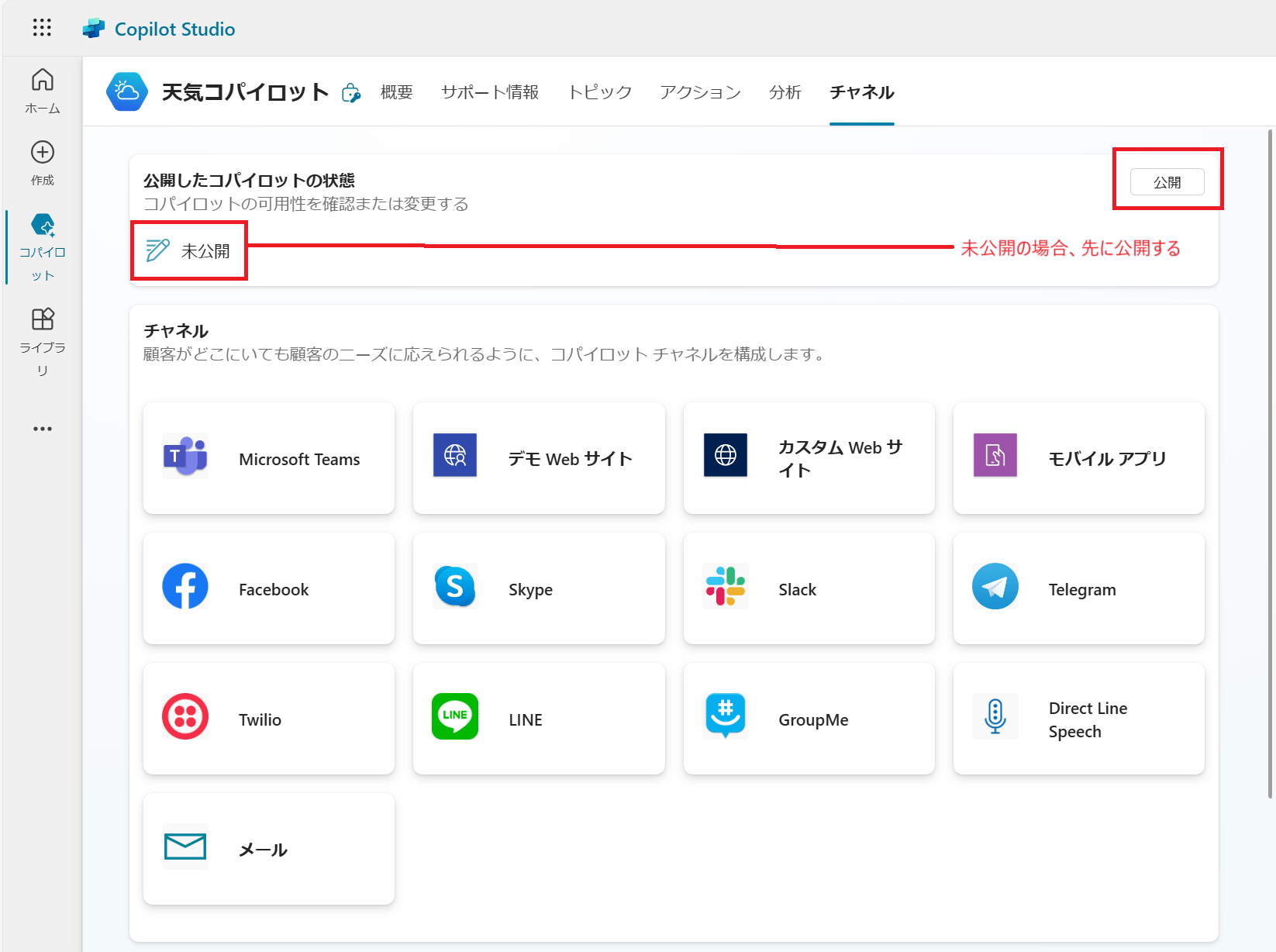
チャネルタブ画面

コパイロットを公開したときの通知
2. コパイロットにTeamsチャネルを追加する
次に、チャネルタブ内にあるMicrosoft Teamsを選択し、右下のTeamsを有効にするをクリックします。
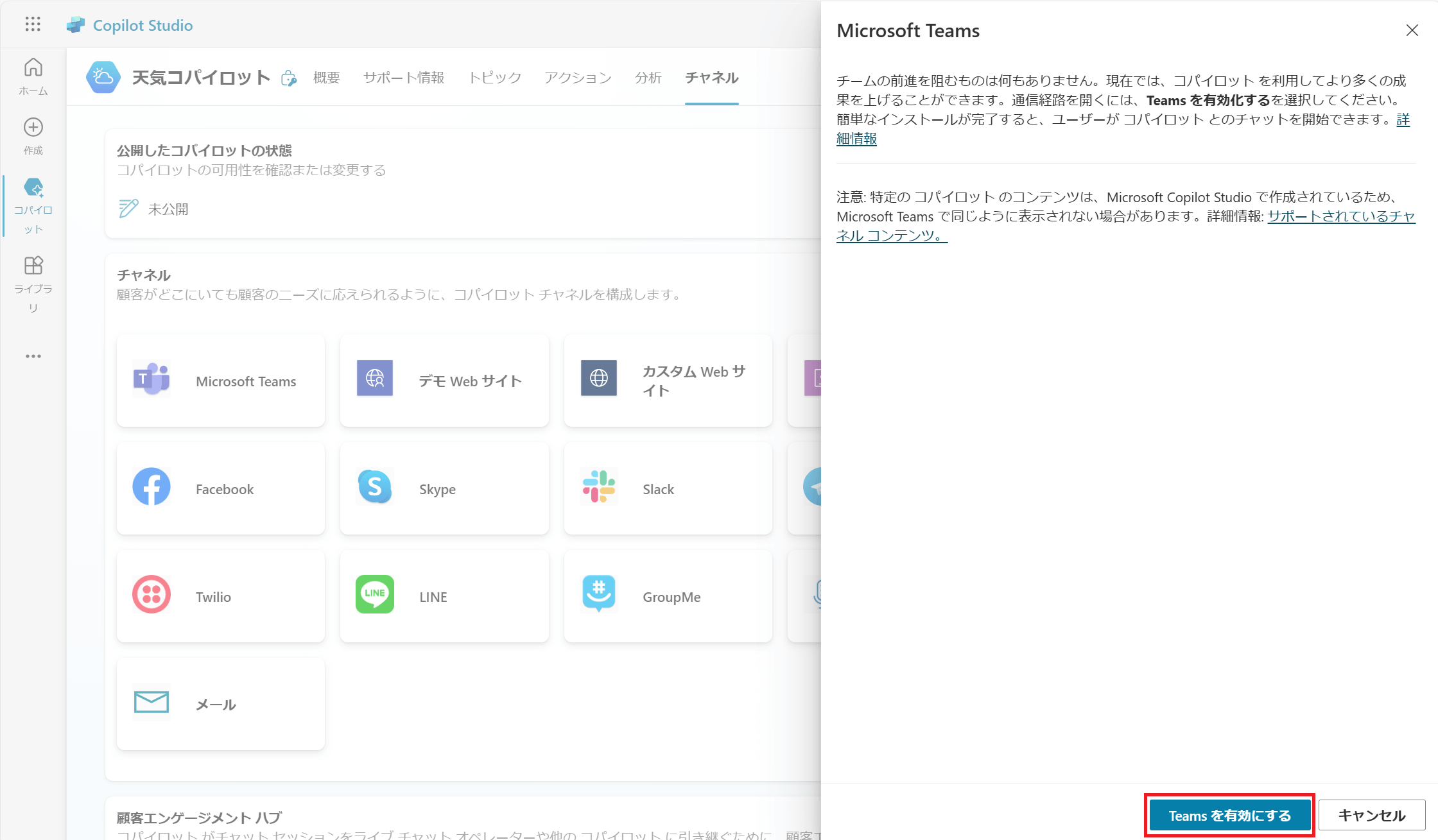
Microsoft Teams画面
一度コパイロットを有効化したら、一旦前の画面に戻り、再度Microsoft Teams画面を開いてください。そうすると、以下のように先ほどの画面とは異なる画面が出てきます。
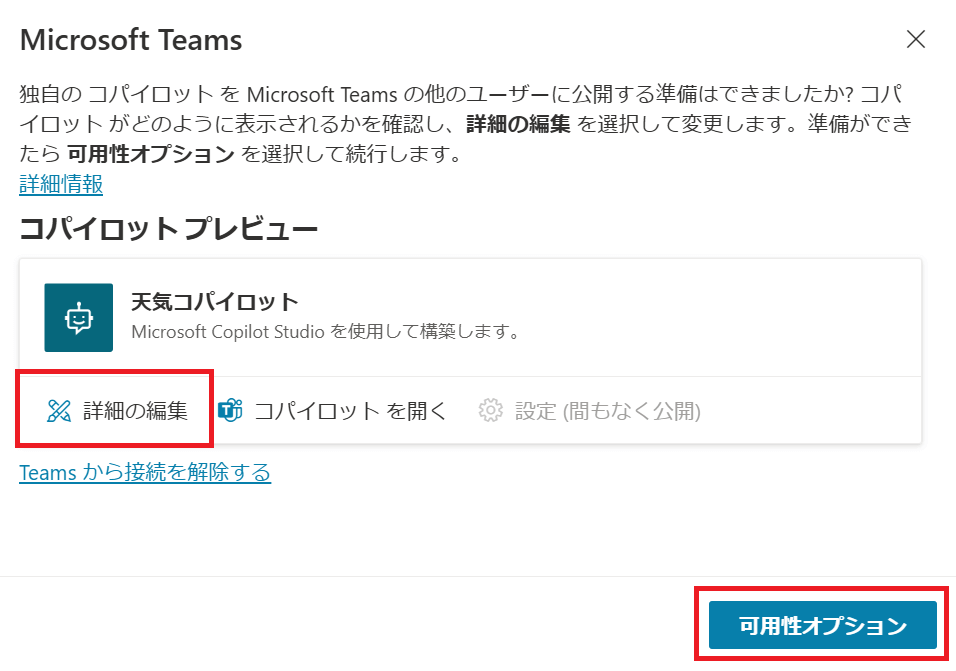
Microsoft Teams画面(有効化後)
3. Teamsチャネルのパラメータを設定する
次に、この画面の詳細の編集を開き、以下の2つにチェックを入れて保存をクリックしてください。
- このコパイロットのチームへの追加をユーザーに許可する
- Teamsグループと会議チャット向けに有効化する
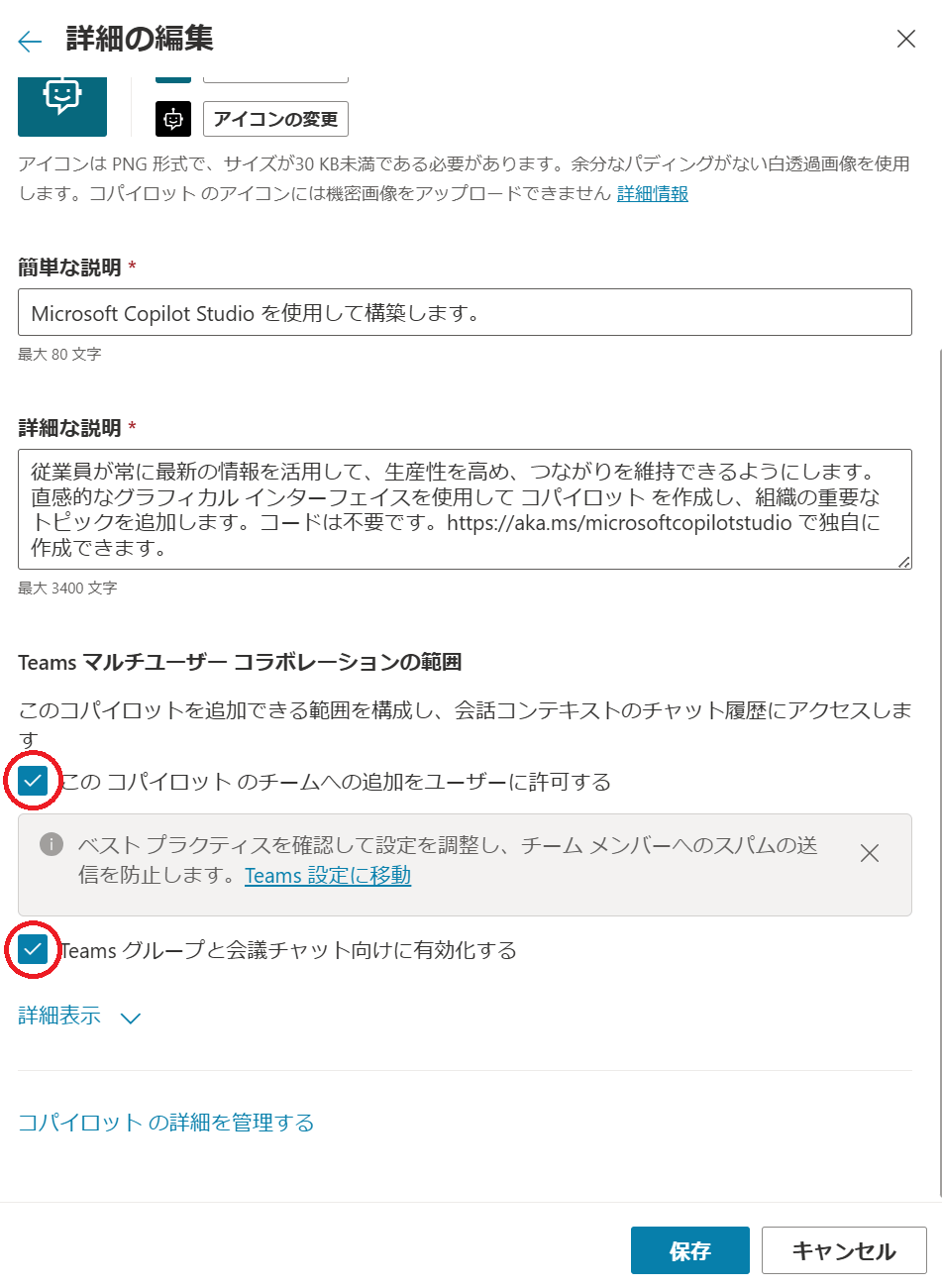
詳細の編集画面
4. Teamsへコパイロットの追加をリクエストする
最後に、有効化後のMicrosoft Teams画面より可用性オプションを選択し、組織内の全員に表示するを選択します。表示された画面にて、管理者の承認のために送信するをクリックすることで、Teams管理センターにてコパイロットが表示されるようになります。
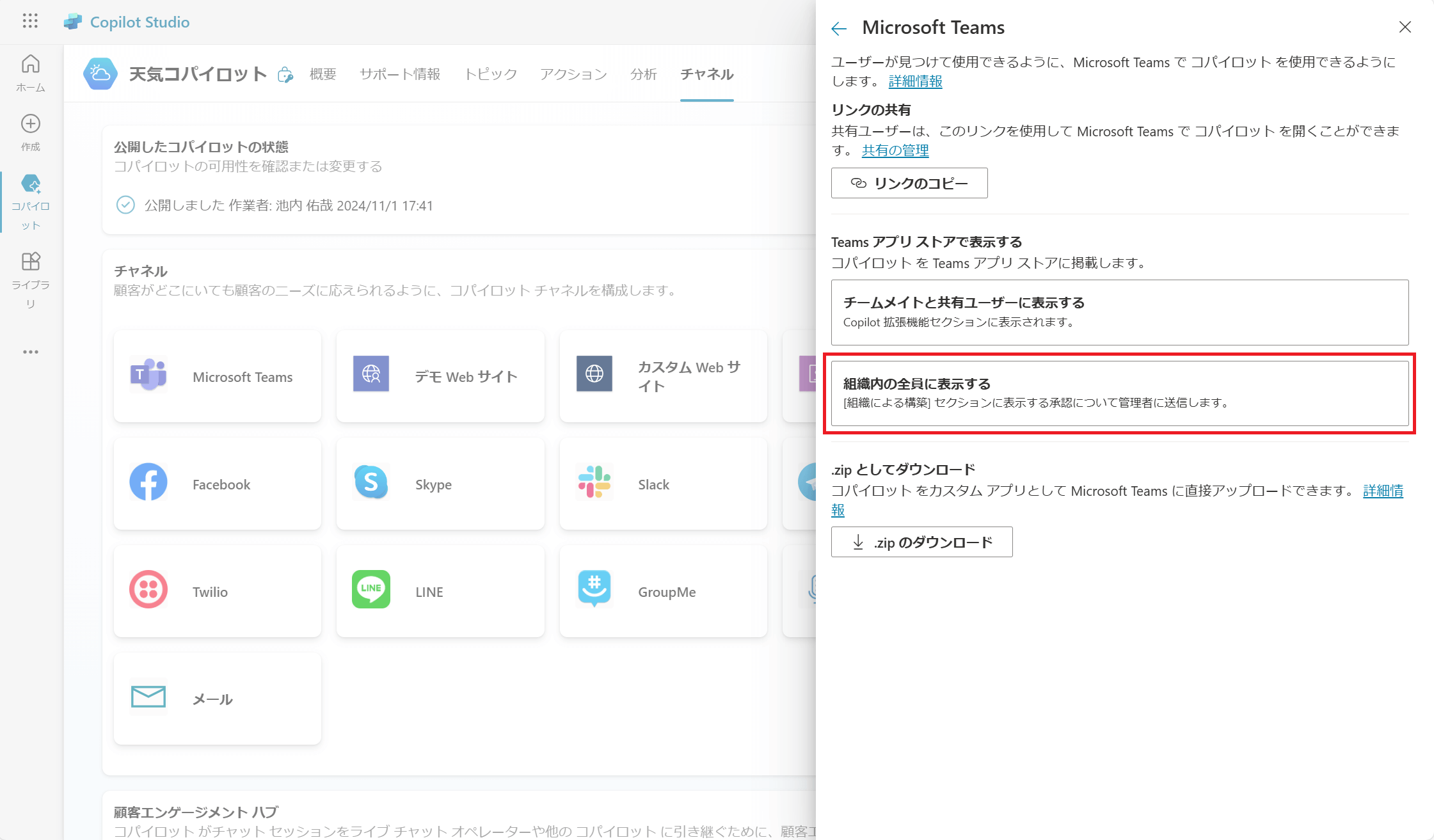
可用性オプション画面
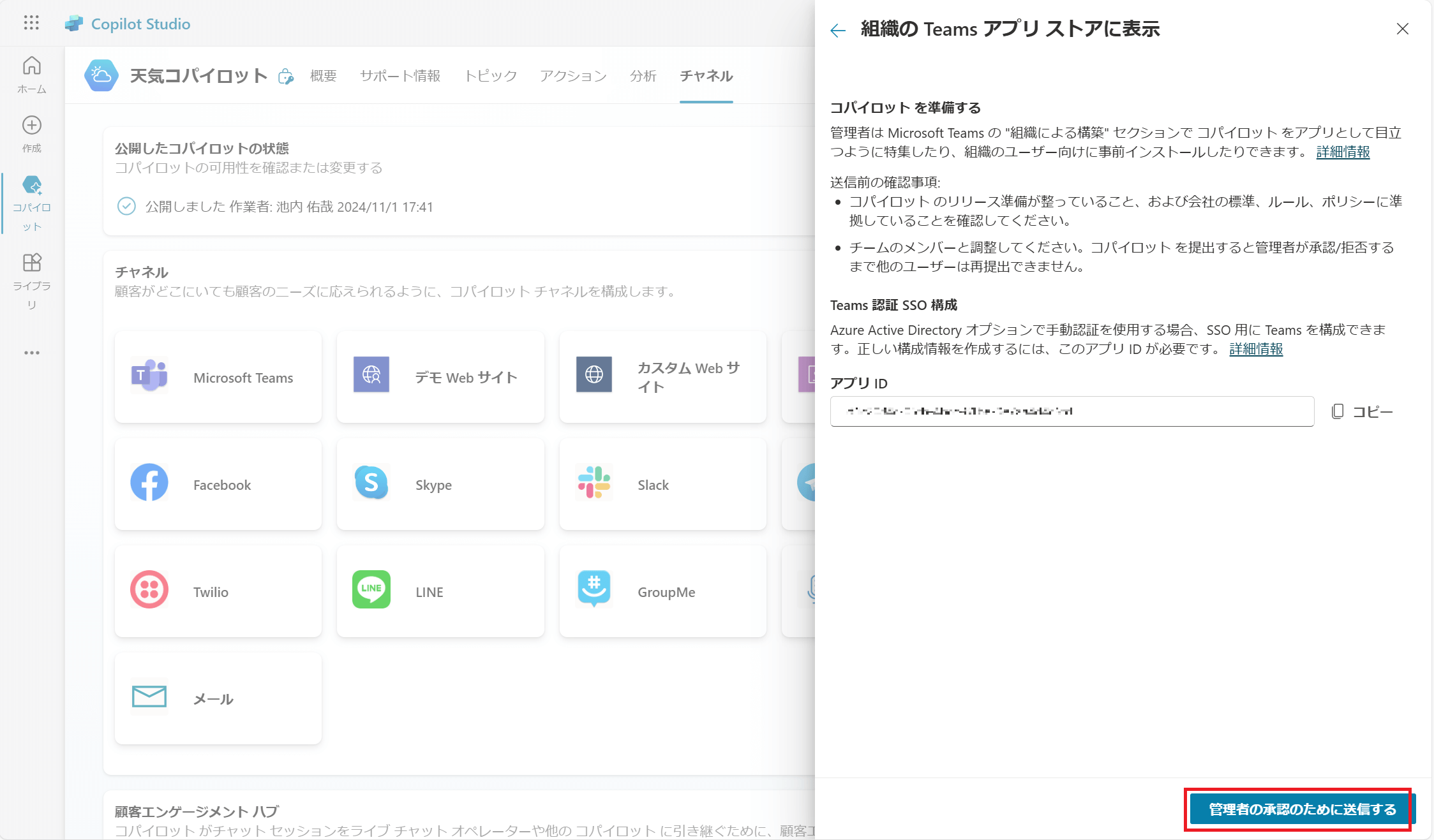
組織内の全員に表示する画面
以上で、Copilot Studio側の設定は完了です。
Teams側の設定
続いて、Teams管理センターにて設定を行います。
1. Teamsにコパイロットを公開する
まず、Teamsの管理センターを開き、Teams Apps→Manage appsを開きます。Manage apps画面を開いたら、右側にある検索欄に先ほど操作を行ったコパイロット名(今回は「天気コパイロット」)を入力します。すると、先ほど追加したコパイロットが表示されます。
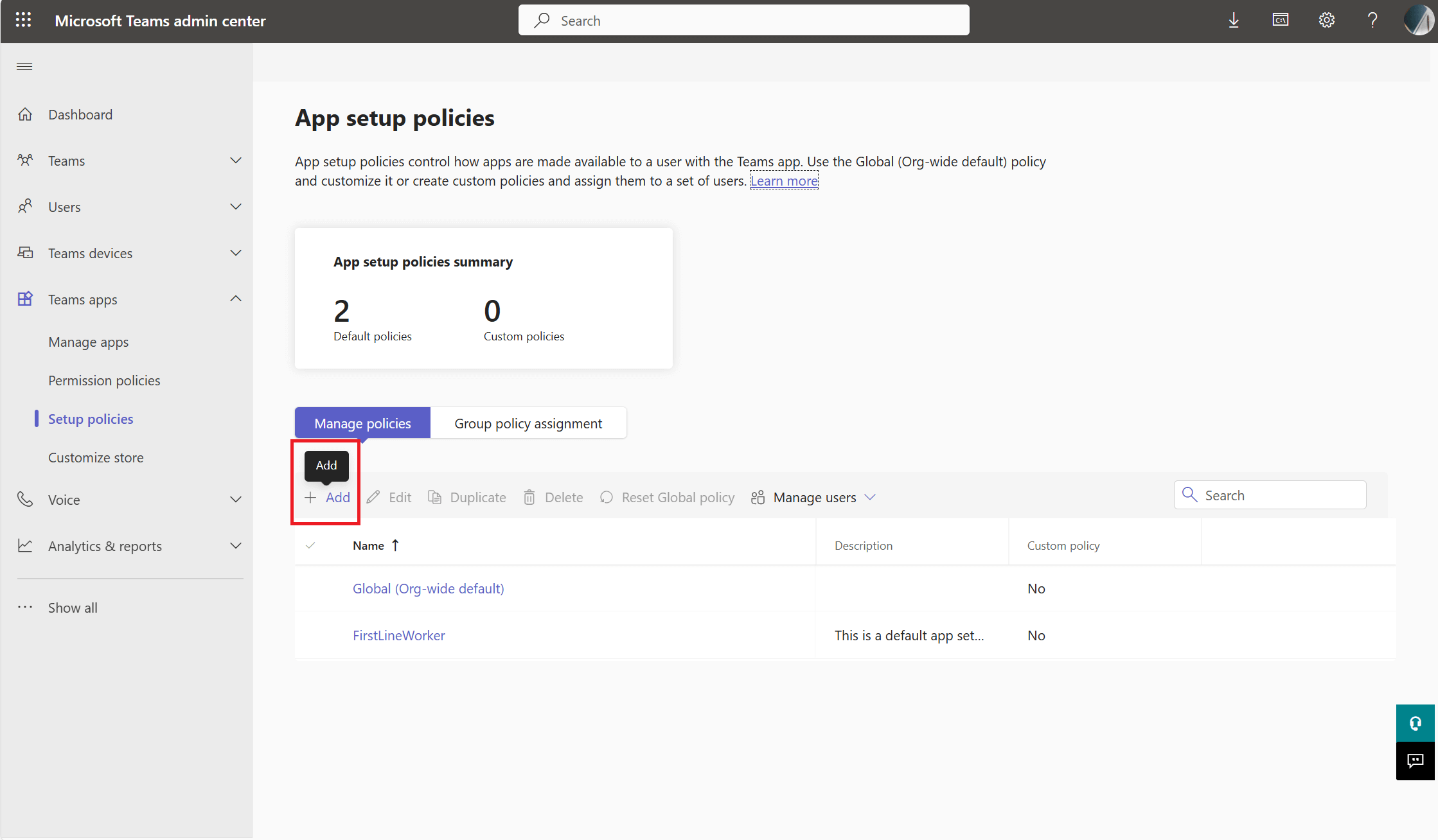
Manage apps画面
次に、表示されたコパイロットを選択し、Publishをクリックします。この操作を行うことで、全ユーザーがTeamsアプリにてコパイロットを追加することができるようになります。
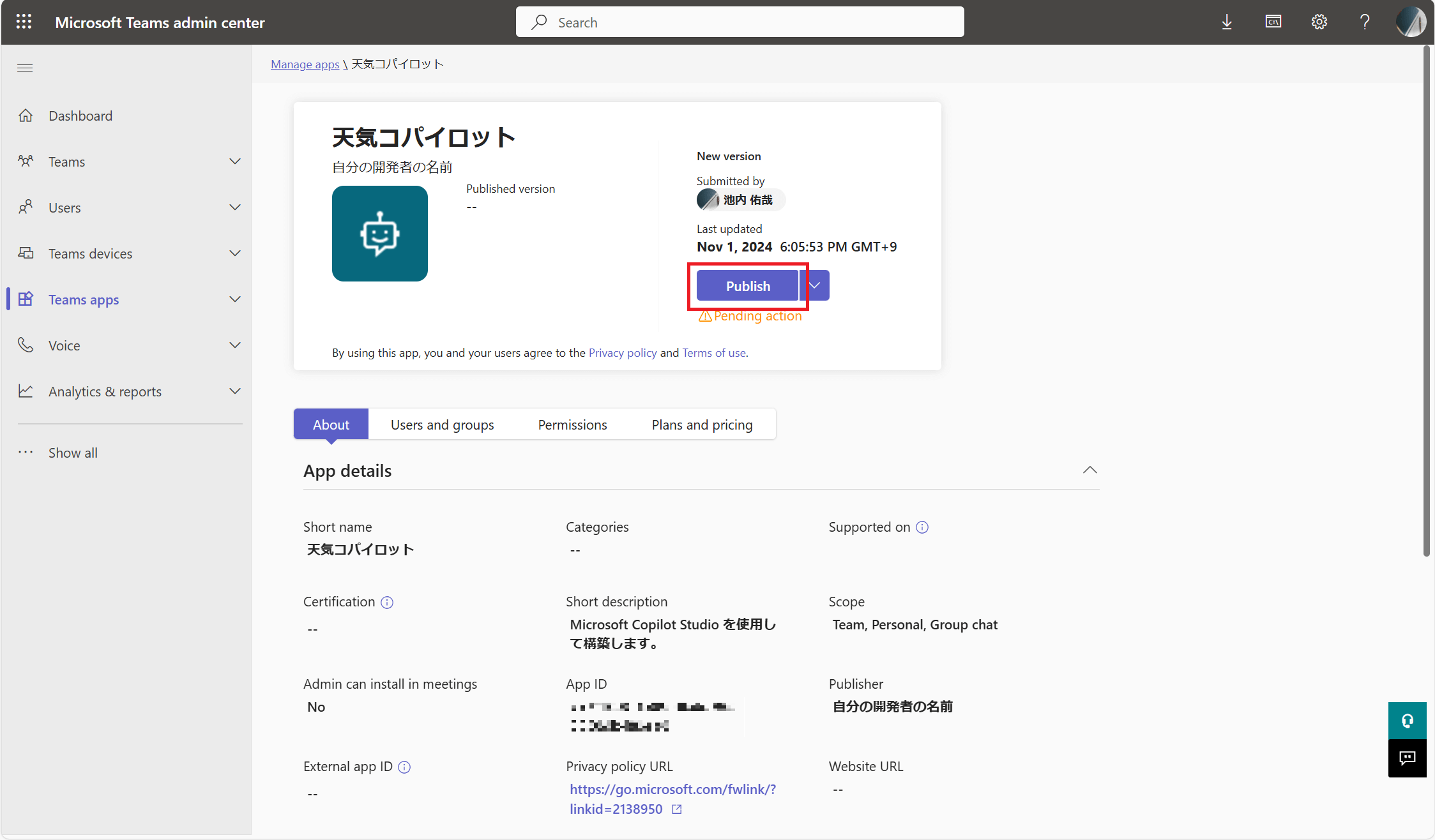
コパイロット画面
2. Teamsのツールバーにコパイロットを追加する(任意)
もし、Teams左側ツールバーにコパイロットを表示させたい場合、Add Setup Policiesから+Addをクリックし、Add Pinned apps内のAddを選択して、コパイロットを追加します。
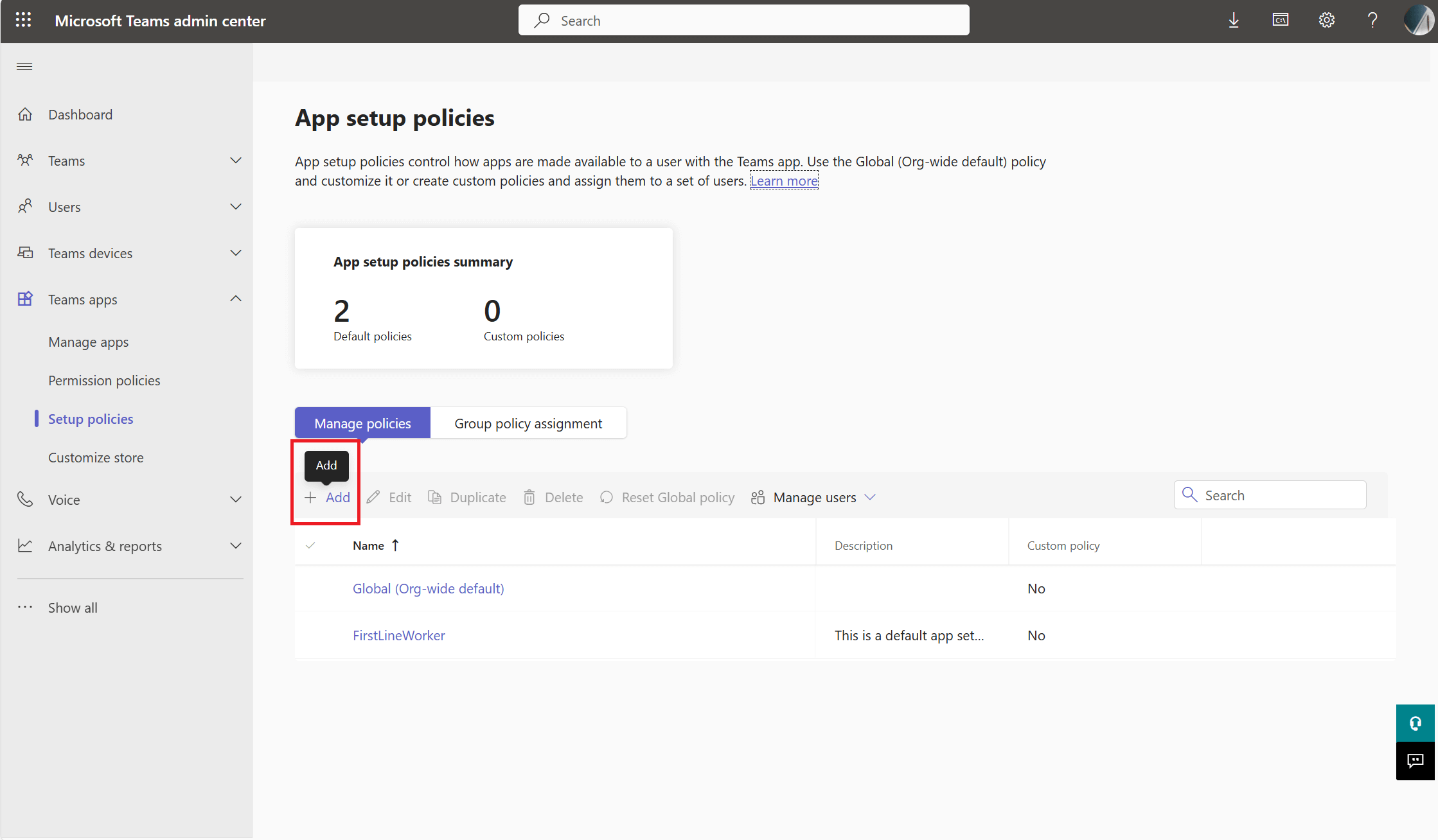
Setup Policies画面
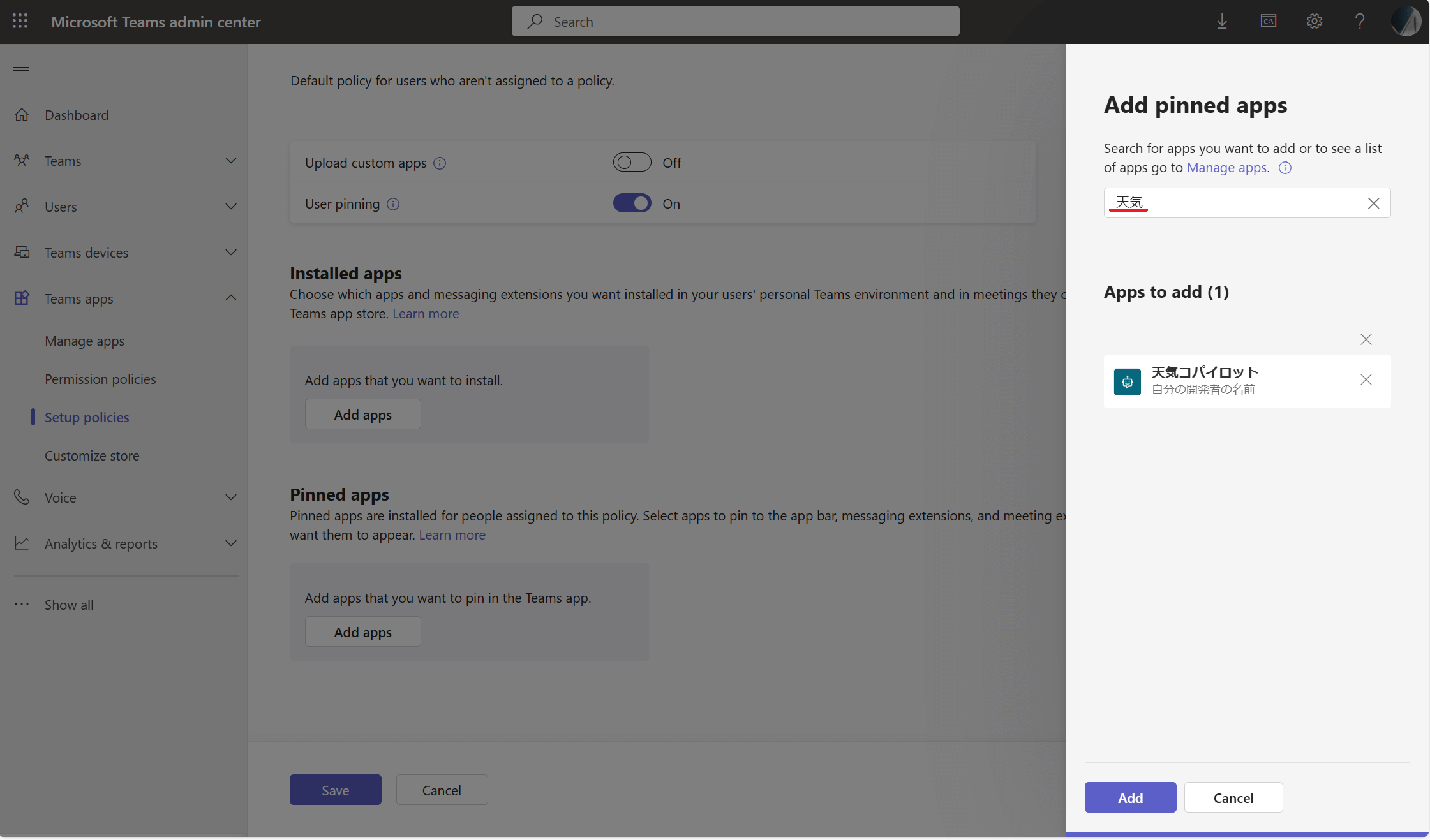
Pinned apps画面
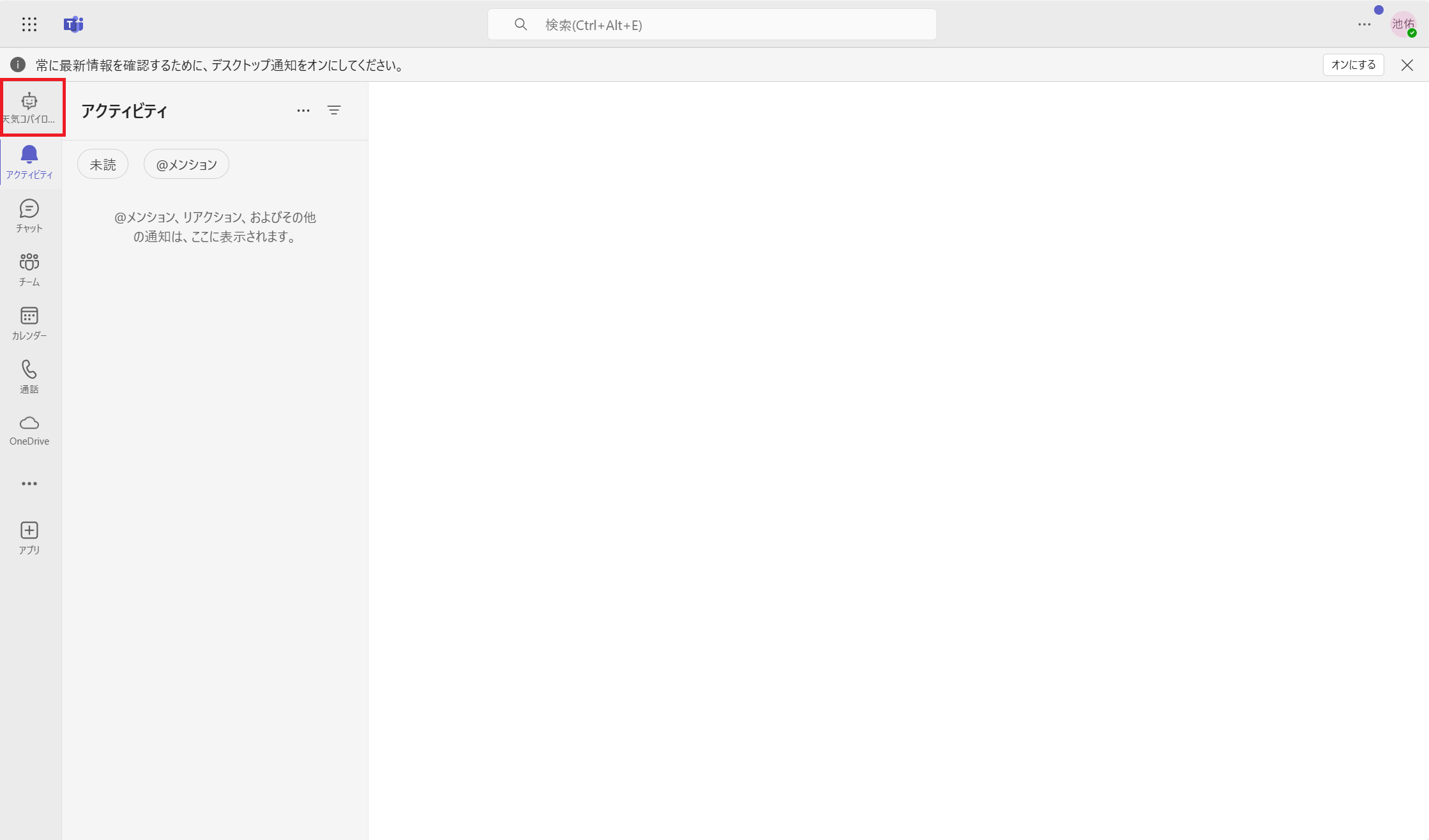
Teamsアプリ画面
以上で、Teams管理画面での操作は完了です。
Teamsでの運用
最後に、実際にコパイロットをTeamsで使用してみます。Teamsでは「チャットで使用する」「チームで使用する」の2つの方法でコパイロットを使用することができます。
1. チャットで使用する
Teamsのチャットにてコパイロットを使用するには、ツールバーからコパイロットを起動します。この操作を行うと、1対1のチャットを開くことができます。この画面でチャットを入力することで、コパイロットを使用することができます。
また、コパイロットに@メンションを行うことで、コパイロットをトリガーすることもできます。
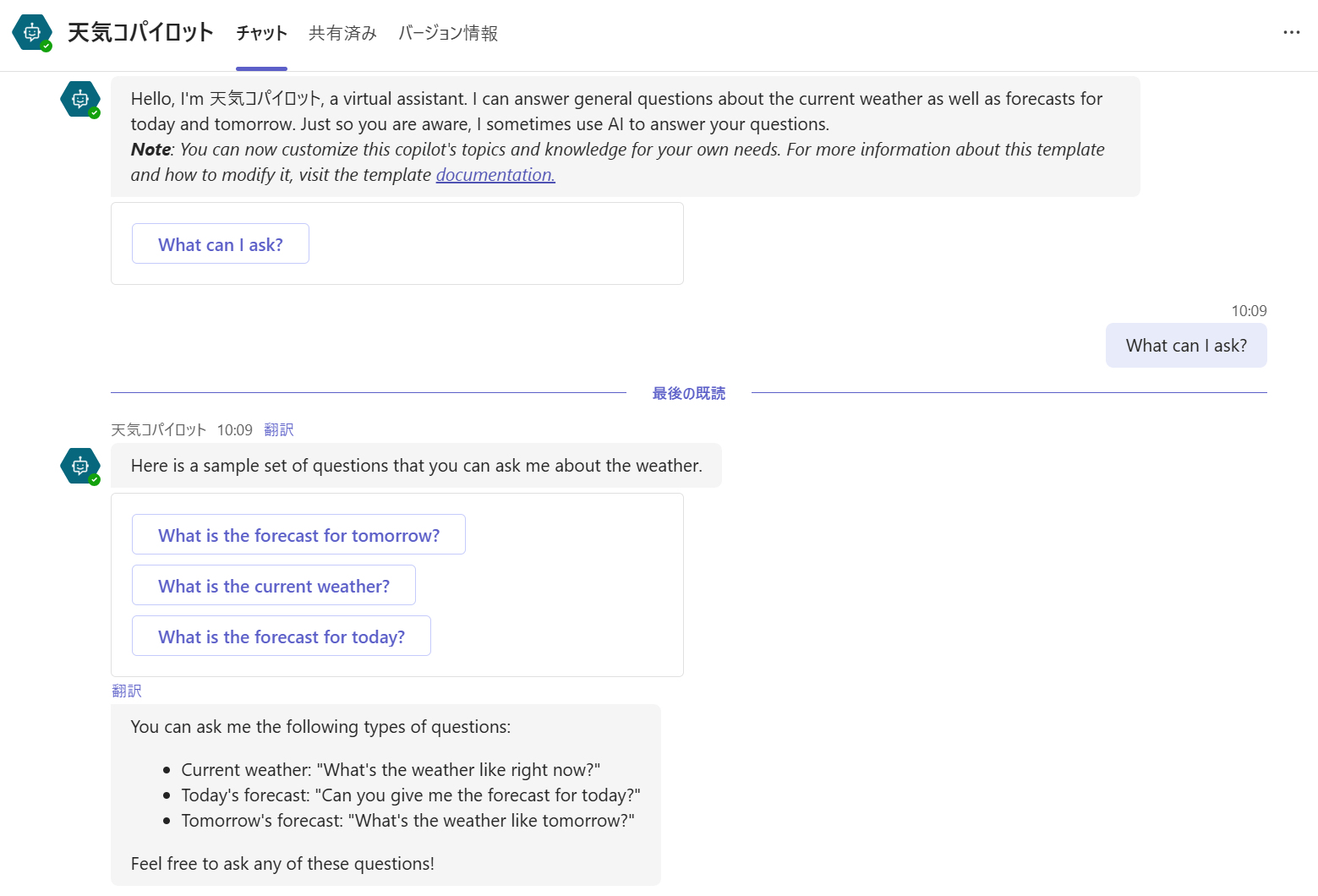
コパイロットとのチャット画面
※2024/11/05現在、Copilot Studioは英語にのみ対応しているため、英語でのチャットを推奨します。日本語でチャットすると、正しい回答を得られない場合があります。
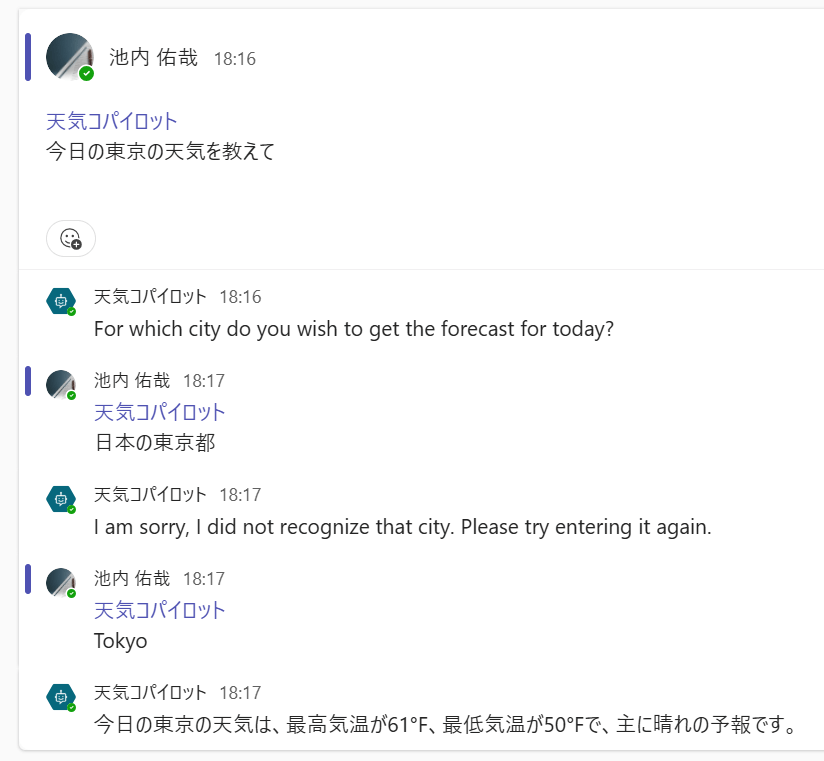
日本語でチャットしたときの回答
2. チームで使用する
コパイロットをチームに追加することで、チーム内で使用することもできます。ツールバーのアプリをクリックし、左側にある検索欄にてコパイロットを検索し、該当のコパイロットを選択します。このとき、開くの右側にある下矢印アイコンをクリックすることで、チームに追加のメニューが現れます。あとは、追加したいチームのチャットを選択すれば設定完了です。
コパイロットをトリガーするには、チャットと同様にコパイロットに@メンションを行います。
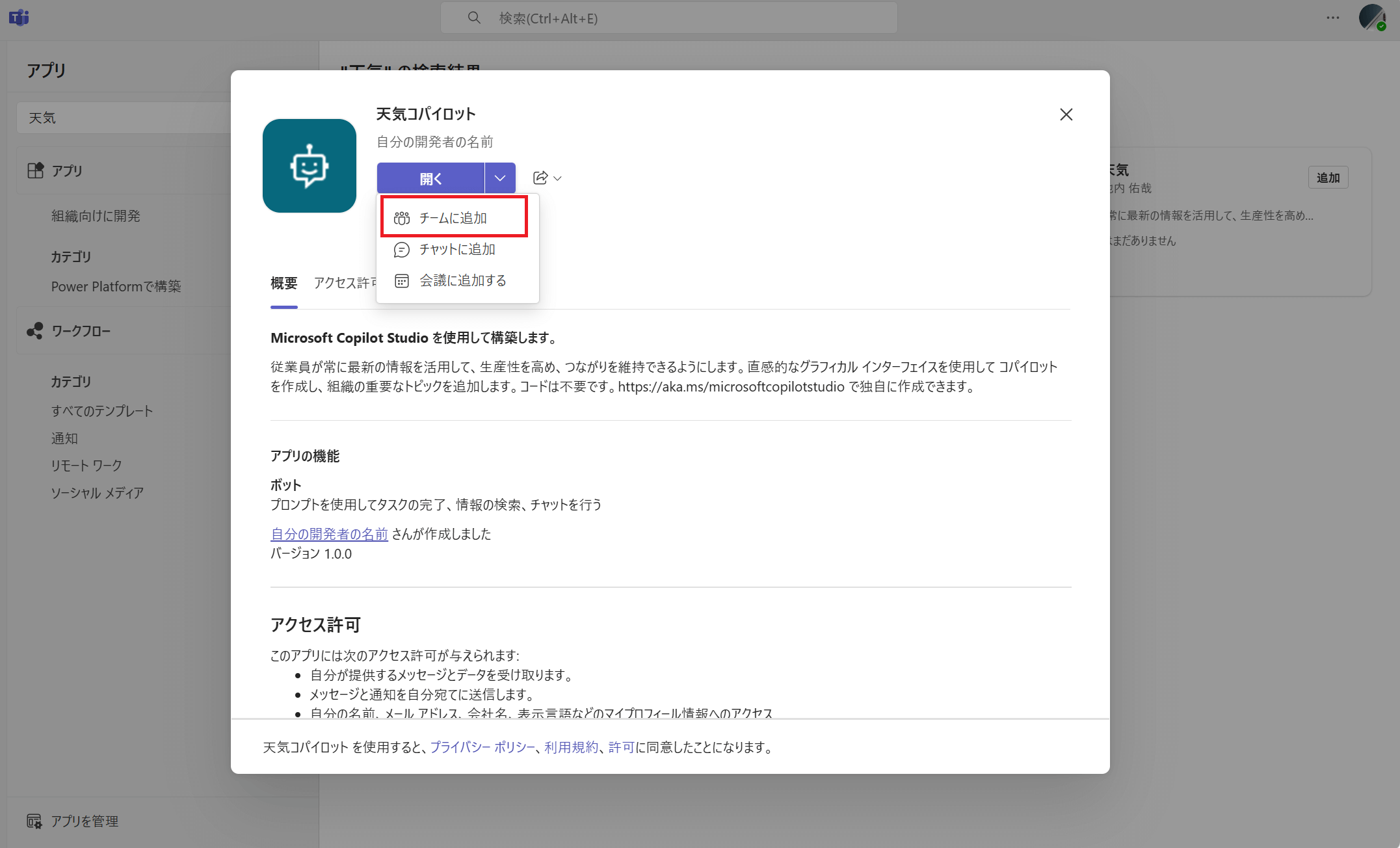
チームに追加コマンドの場所
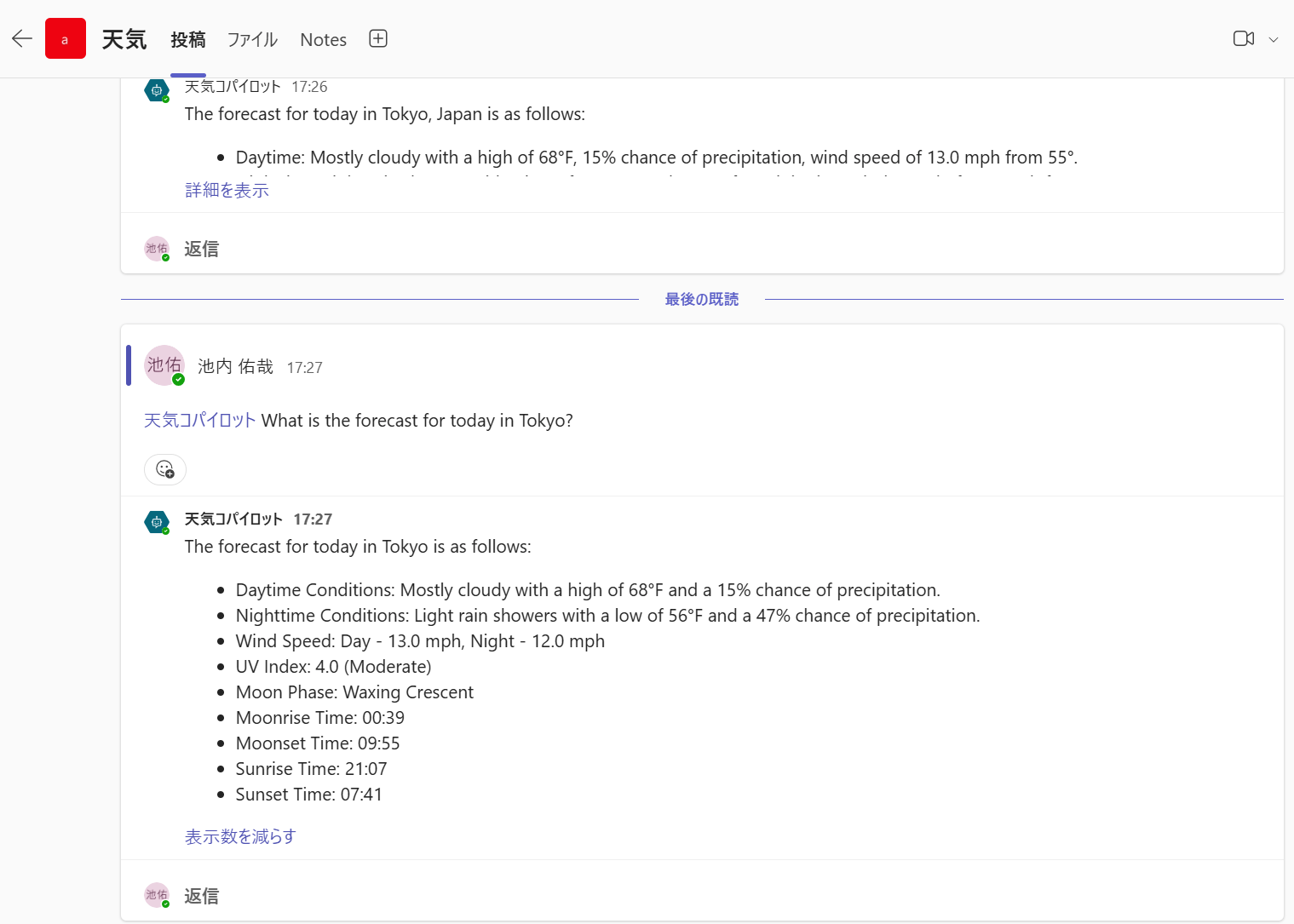
チーム内でコパイロットをトリガーする画面
まとめ
本記事では、Copilot Studioで作成したコパイロットをTeamsに追加する方法をご紹介しました。
Copilot Studio はまだプレビューの機能も数多くあり、今後様々な言語に対応したり、テンプレートが増えたりと便利になっていくことが予想されます。この記事が、Copilot Studioを使用するための一助となれば幸いです。
最後までお読みいただきありがとうございました!
【こちらも合わせて読みたい】

池内佑哉
大手部品製造会社に新卒で入社したものの、部内でどんどん人が辞めていく流れに危機感を感じわずか2年でIT未経験のままアーティサンへ。
IT業界の荒波に溺れかけながらもなんとかしがみつき、気が付けば人に指示を出す側に回っていました。
趣味は殺陣にミュージカル、歌に作曲、謎解きにボードゲーム、紅茶とコーヒーとワインなど……とにかく色々なことに手を出しては、ちょこちょこアウトプット(舞台への出演や曲やボードゲームの製作など)を出しています(職業病?)
たまにはゆっくり温泉旅行にでも行きたい……♨





こんにちは。アーティサン株式会社の池内です。