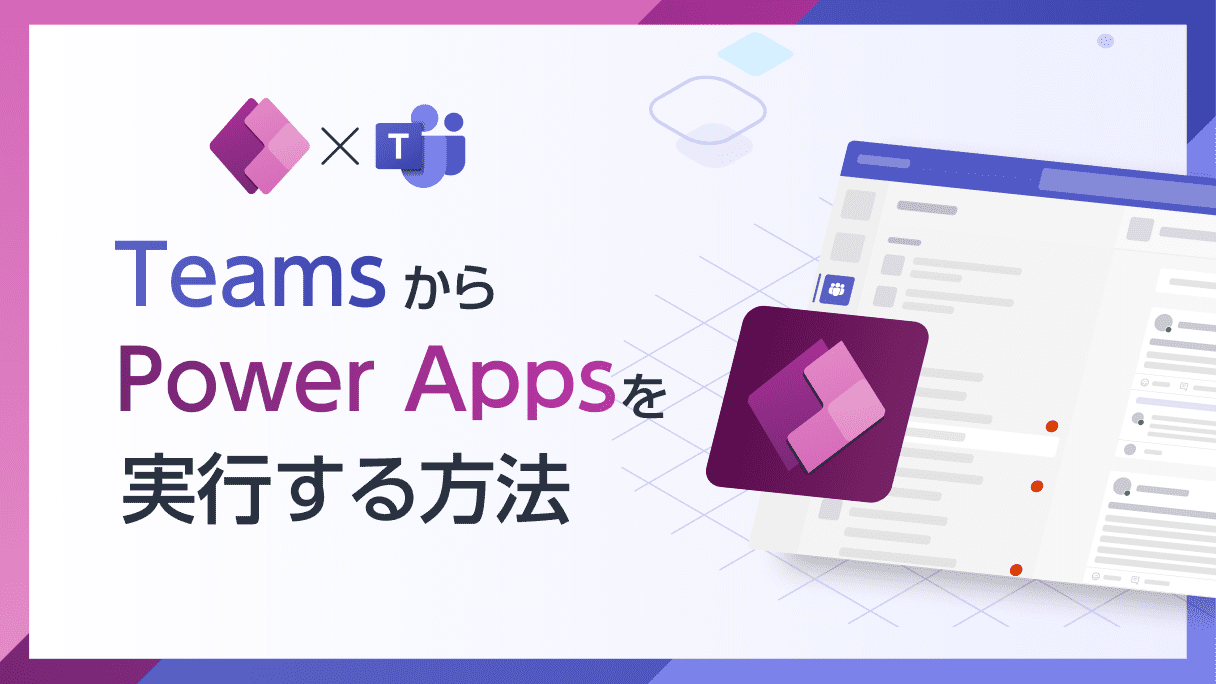
Power AppsのアプリをTeams上から実行できることは皆さんご存知でしょうか?
よく使うアプリはTeamsのサイドバーにピン留めすることで、すぐアプリへアクセスすることができるようになります。
今回は、Teams上からPower Appsを実行する方法について紹介します。
全体概要
Teams上からPower Appsを実行する方法については、以下パターンがあります。
サイドバーから実行する
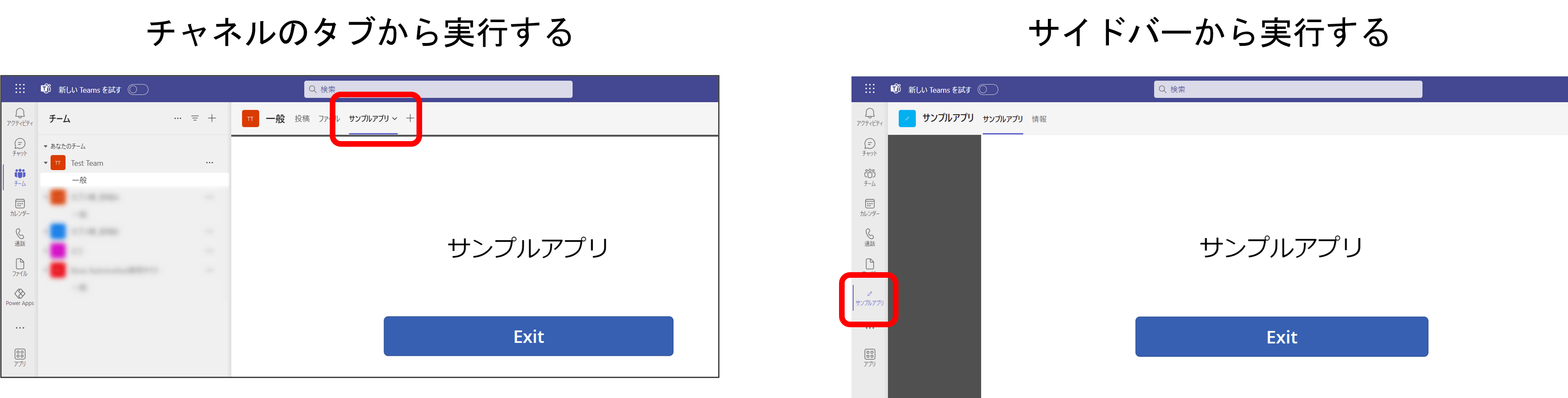
サイドバーから実行する方法については、アプリを自分だけにピン留めするパターンと
特定のポリシーに属するユーザーに対して、一斉にピン留めするパターンの2通りがあります。
(一斉にピン留めができると、「全社員に対して特定のアプリをサイドバーに追加したい」という要望にも対応可能ですね)
各パターンの設定方法について、以降で説明します。
チャネルのタブから実行する
チャネルのタブからPower Appsを実行するパターンです。
設定方法としては、以下のとおりです。
特定のチャネルの+をクリック
Power Appsを選択
追加したいアプリを選択
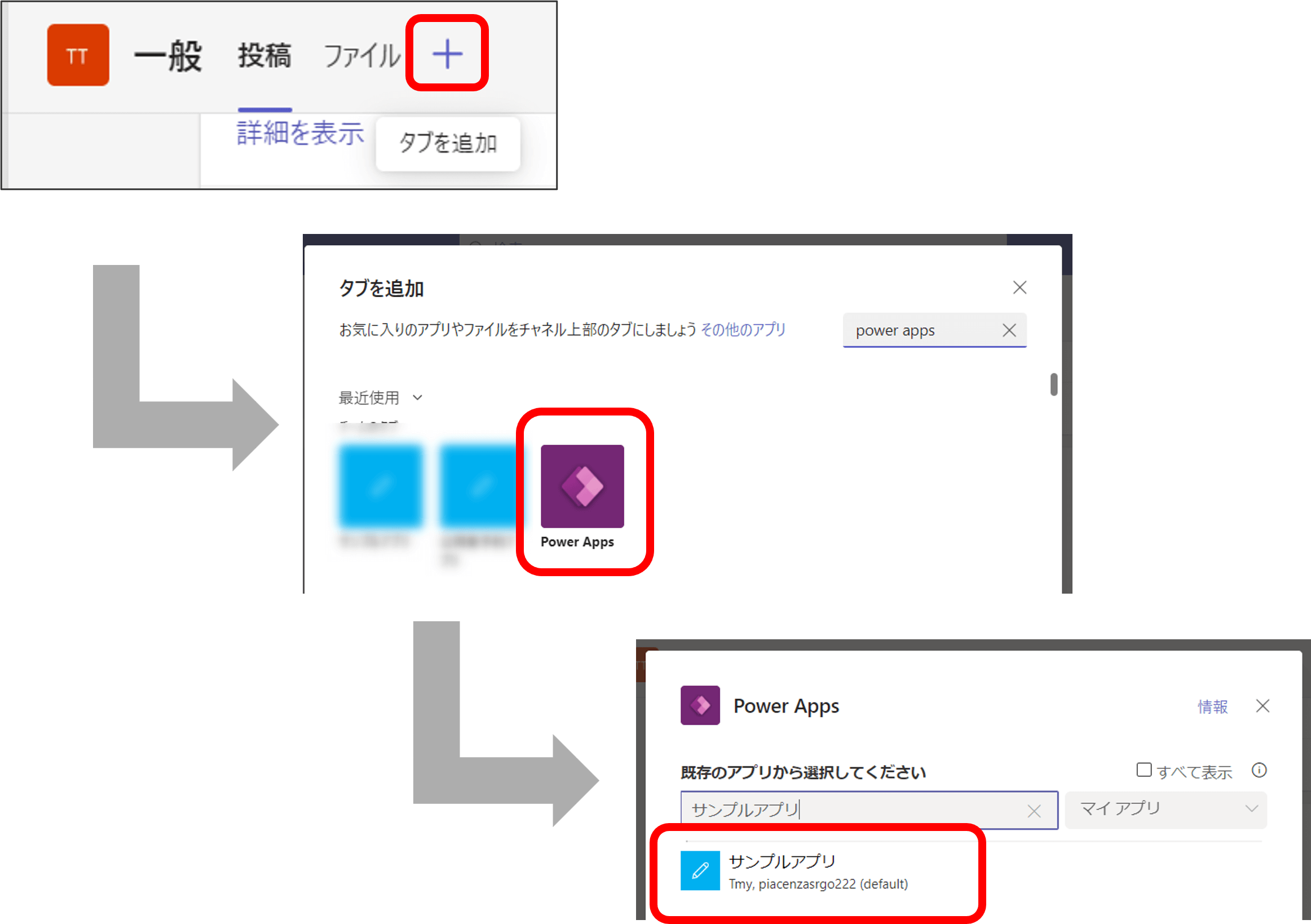
また、Power Appsの画面上からも設定可能です。
Power Appsの画面(https://make.powerapps.com/)から、追加したいアプリの三点リーダーをクリック
共有→Teamsに追加をクリック
Teamsに追加をクリック
開く横からチームに追加をクリック
対象のチーム・チャネルを選択
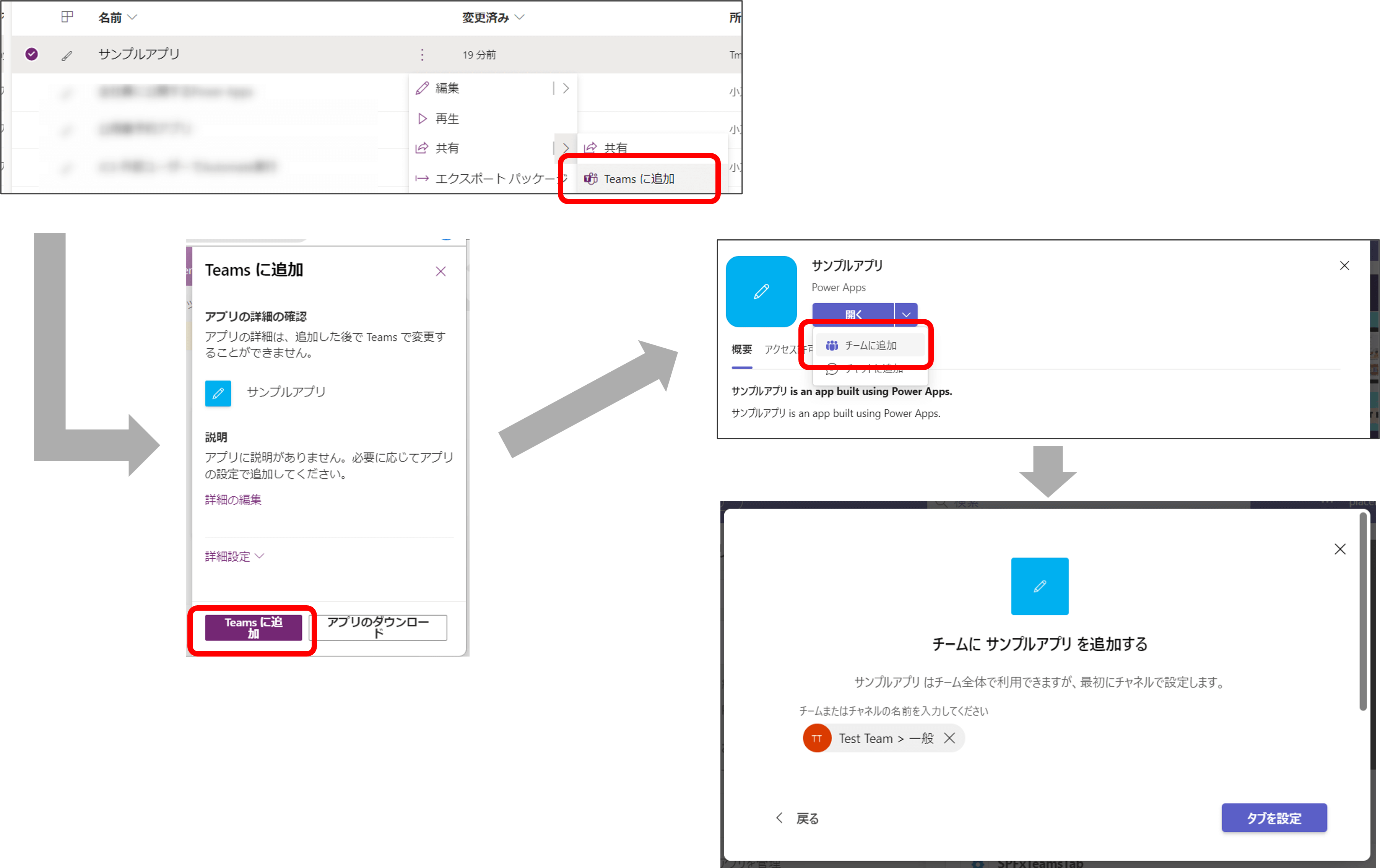
●サイドバーから実行する
自分だけにピン留め
続いて、サイドバーから実行する方法について紹介します。
まずはじめに、自分だけが使うアプリをサイドバーにピン留めする方法です。
設定方法としては、以下のとおりです。
サイドバーのアプリをクリック
追加したいアプリを選択
追加をクリック
アプリを右クリックし固定をクリック
※最後の「固定」をしないと、アプリがサイドバーから消えてしまいますので、忘れず対応しましょう
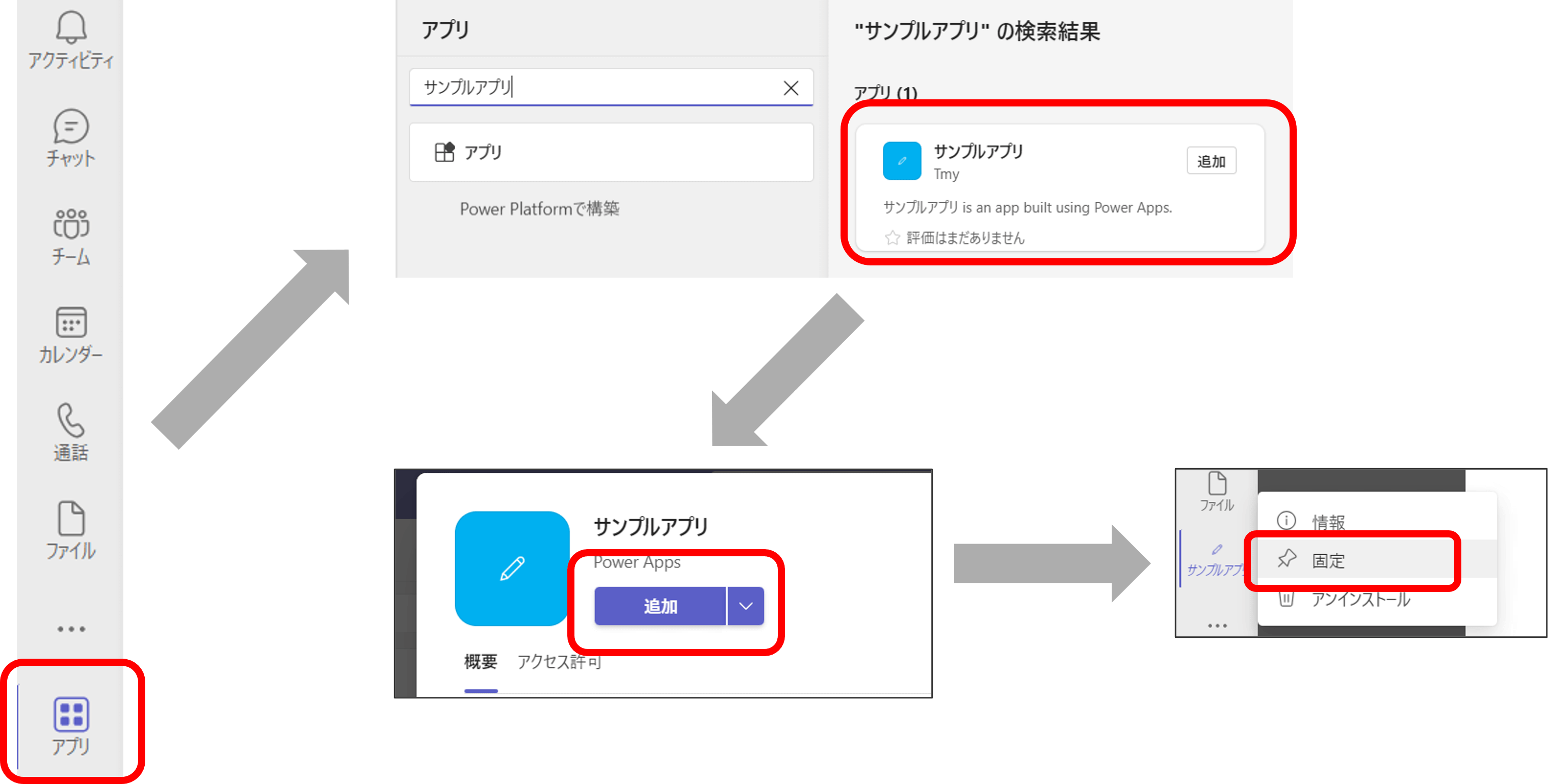
●サイドバーから実行する
特定ポリシーに含まれるユーザーにピン留め
続いて、特定ポリシーに含まれているユーザーに対して一斉にピン留めする方法についても紹介します。
(全社員が使うアプリをピン留めする際などに用いる手法です。)
また、本方法はTeams管理者のみが設定可能です。
まずは、Power Appsアプリのダウンロードを行います。
Power Appsの画面(https://make.powerapps.com/)から、追加したいアプリの三点リーダーをクリック
共有→Teamsに追加→アプリのダウンロードをクリック
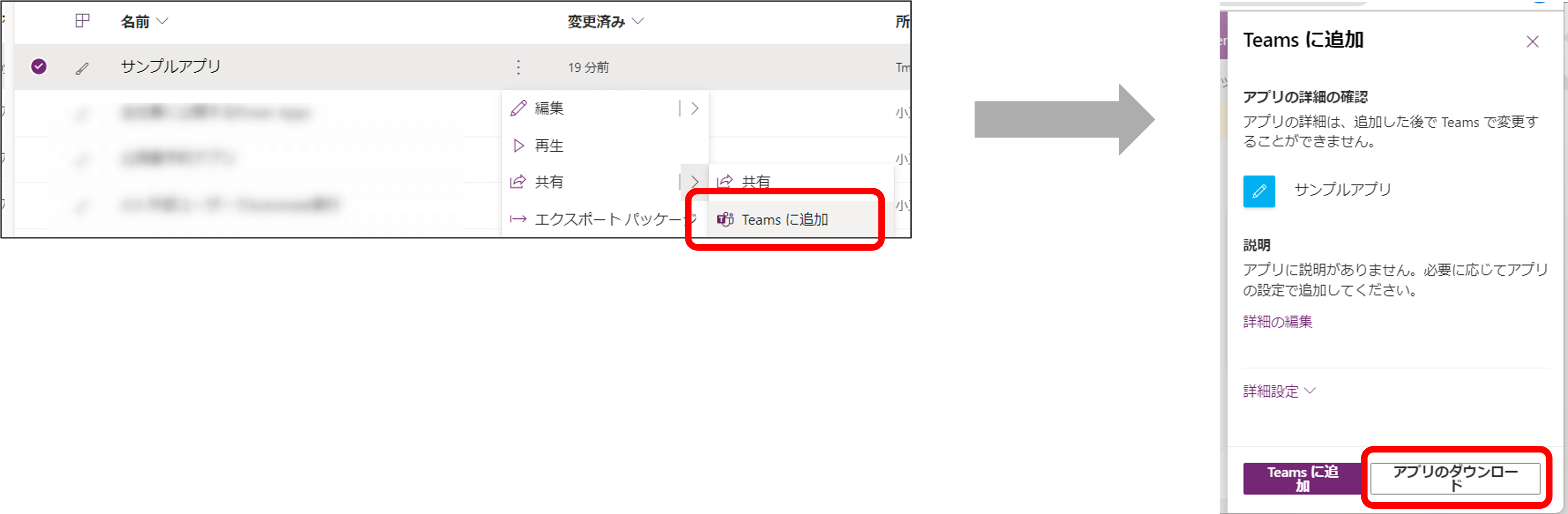
上記の手順にて、アプリのzipファイルがダウンロードされます。
続いて、Teams管理センターからアプリをアップロードし、組織内のユーザーがアプリを利用できるように設定します。
Teamsの管理センター(https://admin.teams.microsoft.com/)にアクセス
Teamsのアプリ→アプリを管理をクリック
+新しいアプリをアップロードをクリック
アップロードから先程ダウンロードしたzipファイルを選択
上記手順を行い、「すべてのアプリ」に対象のアプリがアップロードされていることを確認してください。
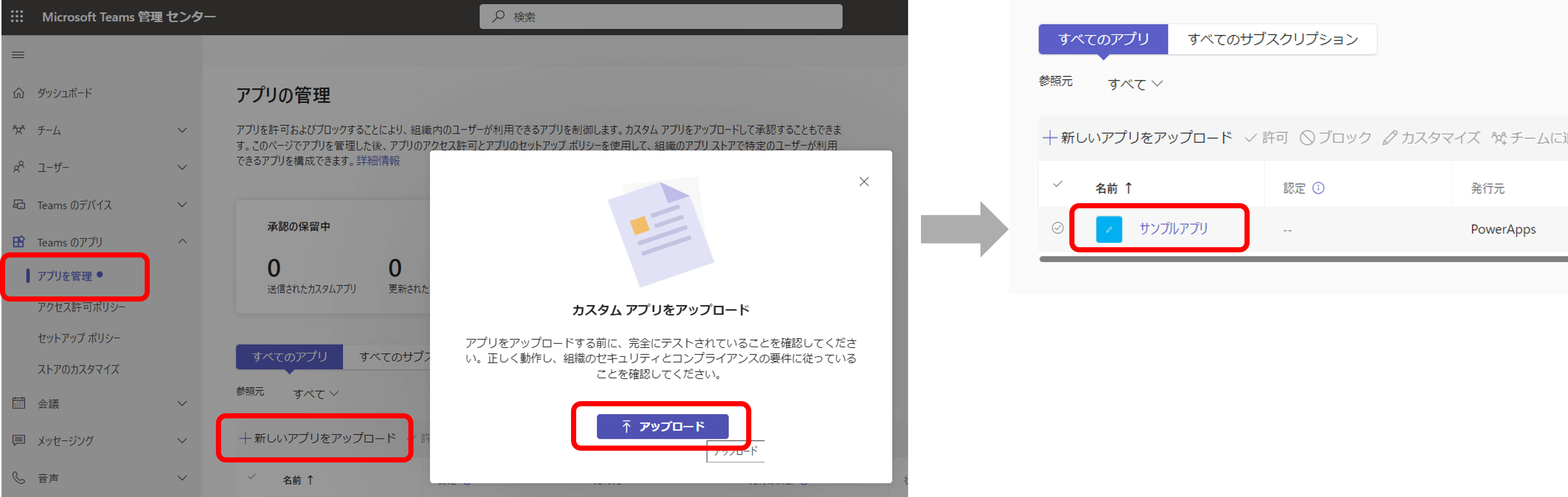
続いて、特定のポリシーに含まれているユーザーに対して、サイドバーにアプリがピン留めされるよう設定します。
Teamsの管理センター(https://admin.teams.microsoft.com/)にアクセス
Teamsのアプリ→セットアップポリシーをクリック
特定のポリシーをクリック(今回は「グローバル」を選択しています。)
ピン留めされたアプリの+アプリを追加をクリック
対象アプリを選択し、追加をクリック
(必要であれば)サイドバー上でのアプリの表示位置を変更(右側の「=」から位置を変更できます)
保存をクリック
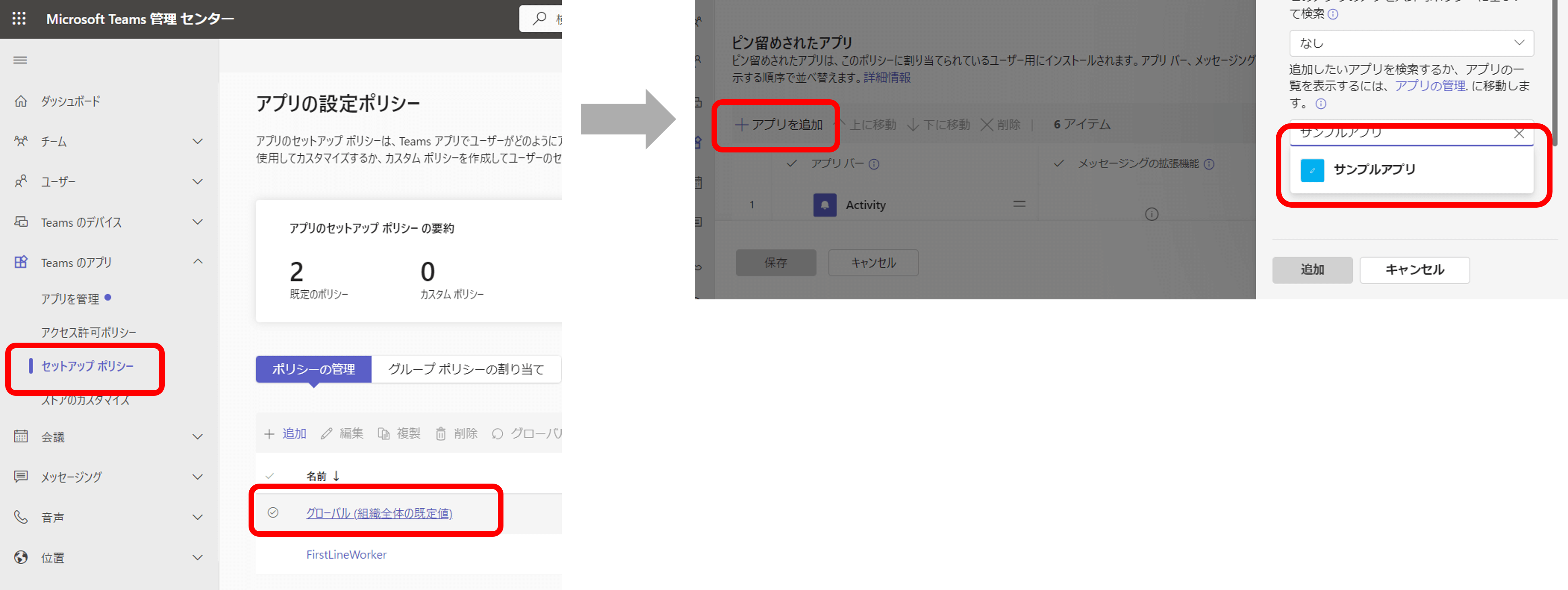
ここまでの手順で、特定のポリシーに含まれているユーザーのサイドバーにアプリがピン留めされているかと思いますので、ご確認ください!
(設定が反映されるまで多少時間がかかるようです。私の場合は10分程度で反映されました。)
ところで、上記の手順でPower Appsをzip形式でダウンロードする手順がありました。
勘の良い方は「zipファイルをダウンロード・アップロードするのであれば、アプリ改修時に都度アップロードし直す必要があるのか」と思いませんでしたか?
安心してください。
私も同様に疑問に思い、挙動について調査してみましたが、アプリ改修時は、再アップロードせずともその内容は最新化されました。
(またダウンロードされたzipファイルの中身を確認しましたが、Power Appsの接続情報に関するマニフェスト情報しか格納されていませんでした。)
注意点
上記の設定を行う上で、以下の注意点があります。
Power Appsの共有について
Power Appsを他のユーザーが利用できるようにするためには、Power Appsの共有設定を行う必要があります。
共有設定を行わず、タブやサイドバーに追加しただけでは、Power Appsにアクセスした際に、権限エラーの画面が表示されますので、注意してください。権限設定
作成したアプリを追加するようにするためには、権限が適切に設定されている必要がります。
アプリを追加できない場合は、確認してみてください。
確認方法は以下です。(※Teams管理者のみ閲覧可能です。)Teamsの管理センター(https://admin.teams.microsoft.com/)にアクセス
Teamsのアプリ→アプリを管理をクリック
組織全体のアプリ設定をクリック
カスタムアプリのUpload custom apps for personal useがオンになっているか確認
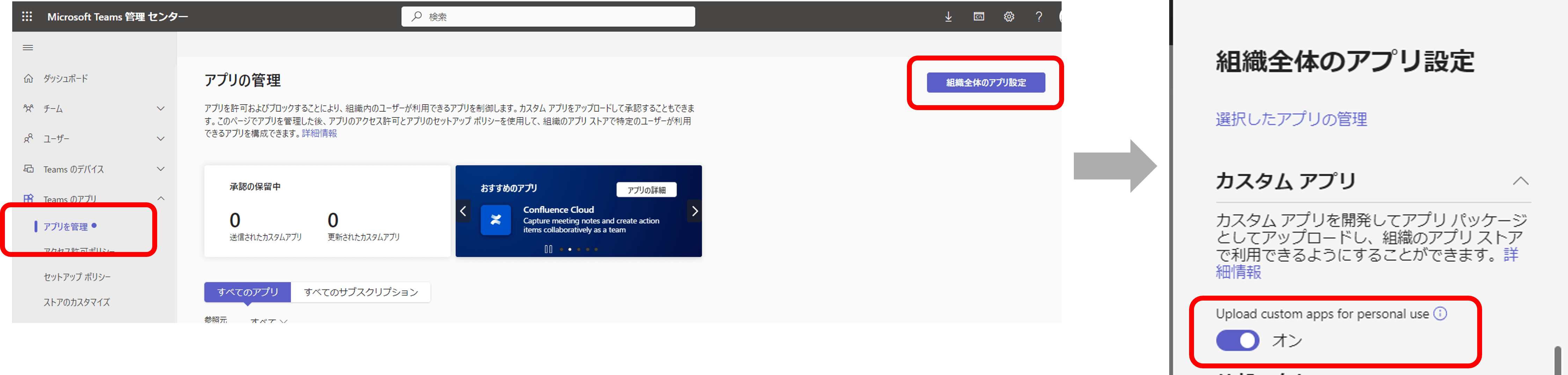
まとめ
今回紹介した3パターンについて、以下にまとめました。
パターン | 公開範囲 | 使用頻度 | 設定できるユーザー |
|---|---|---|---|
チャネルのタブから実行する | チーム・チャネルに属する | 中 | チーム・チャネルに属する人 |
サイドバーから実行する: | 自分のみ | 高 | 自分のみ |
サイドバーから実行する: | ポリシーに属する | 高 | Teams管理者 |
特定チームやチャネルでのみ使用するアプリの場合(例:自部署だけで利用するアプリ)は、チャネルのタブから実行する方法で問題ないと思います。
一方、使用頻度が高いアプリ(例:日報アプリ)や全社員が使用するアプリの場合は、Teamsのサイドバーから実行する方法を用いるほうが良いのではないでしょうか。
おわりに
今回は、Teams上からPower Appsを実行する方法について紹介しました。
利用頻度の高いアプリなどはサイドバーに追加することにより、簡単にアクセスできるようになりますので、
今回の設定方法を覚えておいて損はないと思います!
最後まで読んでいただき、ありがとうございました!
【こちらも合わせて読みたい】
地方自治体ローコード導入・運用支援サービス(Power Apps・Power Automate)
Microsoft社が提供するローコード技術であるPower Platformを用いて、自治体様のDX化を支援します。
X-SP | SharePoint デザイン・機能拡張サービス
デザイン×機能を兼ね備えたSharePointを提供いたします。
SharePointの利便性を向上し、操作性と視認性を兼ね備えたデザインでユーザーの業務効率化・ストレス低減を提供します。
内製化支援サービス | Power Platform(Power Apps・Power Automate)
Power Platform(Power Apps・Power Automate)開発や運用をスムーズに内製できるよう支援いたします。
DX人材育成プログラム | Power Apps・Power Automte 教育
Microsoft社が提供するローコード技術であるPower Platformを用いて、社内のDX化を推進するための人材を育成いたします。
Power Apps/Power Automateアプリ開発・導入支援サービス
Microsoft社が提供するPower Apps / Power Automateの導入支援として、高度なアプリも最速で作れる業務アプリ作成支援サービスを提供いたします。
SharePointモダン化コンサルティングサービス
従来のSharePoint から移行・モダン化したい方に向けて、事前調査からサイト作成・活用支援までトータルなコンサルティング・技術支援を提供いたします。

小刀稱知哉
大分県出身(温泉大好き)、現在は東京都在住
1990年生まれ
30才でメーカーの技術営業からIT業界にジョブチェンジ!!!
趣味は読書
Power Platform(SharePoint・Power Apps・Power Automate)に関する営業活動や設計、開発などを担当しております!
持ってる資格はPL-200/PL-300/PL-400/MS-700/AZ-104/AZ-305




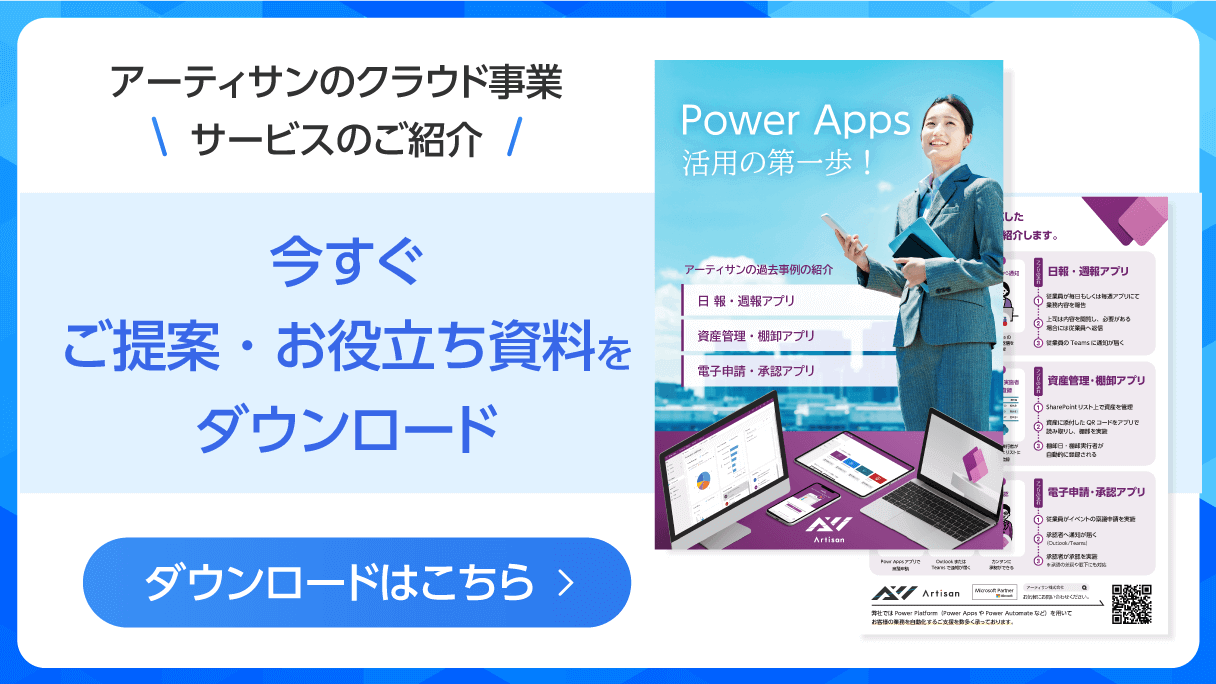

こんにちは。アーティサン株式会社の小刀稱(ことね)です。